※本ページはプロモーションが含まれています。


投稿したいけど…どこから手をつければいいのかわからない
この記事を読むことで、そんな悩みを解決します。
この記事でわかること
- WordPress投稿画面レイアウトの理解
- 記事作成の6つのステップ
- スマホで簡単にWordPressブログを更新する方法
- おすすめのWordPress投稿プラグイン

この記事では、初心者がつまずきやすいポイントを丁寧に解説し、基本的な投稿手順から効率的な記事作成のコツまでを具体的に説明します。これにより、WordPressの使い方がよりわかりやすくなります。
WordPressでブログ記事を投稿する際に、まず理解しておきたいのが投稿画面のレイアウトです。この画面は、記事を作成・編集するためのメインとなる作業スペースであり、使いこなせるようになると作業が格段に効率化します。初心者にとっては最初はやや複雑に感じるかもしれませんが、基本的な構成を押さえればすぐに慣れるでしょう。
投稿画面は、大きく分けてエディタ部分と設定サイドバーに分かれています。エディタ部分は、記事の本文やタイトルを入力するスペースです。ここでは、従来のクラシックエディタとは異なり、ブロックエディタが採用されており、各要素(テキスト、画像、リストなど)をブロック単位で追加・配置できるのが特徴です。これにより、記事のレイアウトを直感的に操作でき、思い通りのデザインを作成できます。
投稿画面の基本構成と機能の理解
WordPressの投稿画面は、記事作成の中心となる重要なエリアです。まず、画面上部には記事のタイトルを入力するフィールドがあり、その下には記事本文を入力するエディタがあります。このエディタは、テキストや画像、見出しなどをブロック単位で追加できる「ブロックエディタ」を採用しており、直感的に操作できます。画面右側には、公開設定、カテゴリー選択、タグの追加などのオプションが並んでおり、記事の各種設定を行えます。これらの基本構成を理解することで、記事作成がスムーズに進むでしょう。操作に慣れれば、効率的に高品質な記事を作成することができます。
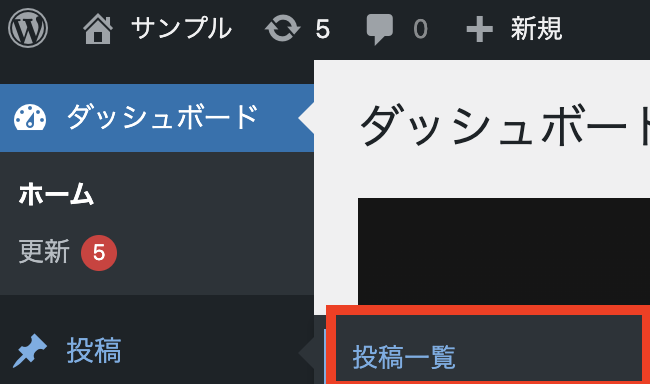
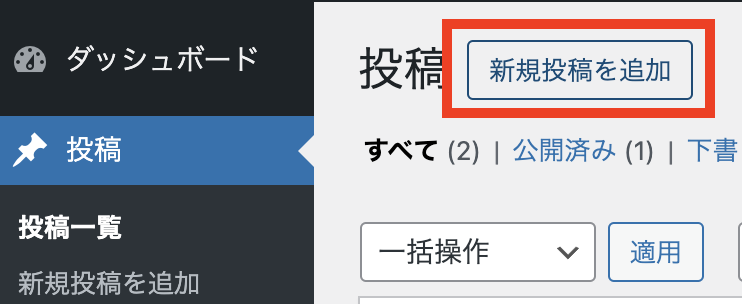
エディタの使い方とブロックの選び方
WordPressのブロックエディタは、記事作成において非常に便利なツールです。
エディタ内では、テキスト、画像、リスト、見出しなど、さまざまな要素をブロックとして追加できます。使い方はシンプルで、ブロックを選んでドラッグ&ドロップで配置するだけです。
ブロックの種類は豊富で、記事の内容や構成に応じて適切なものを選ぶことがポイントです。また、各ブロックは後から簡単に編集や配置変更ができ、直感的に操作できます。ブロックエディタを使いこなすことで、より魅力的で読みやすい記事を作成できるようになるでしょう。
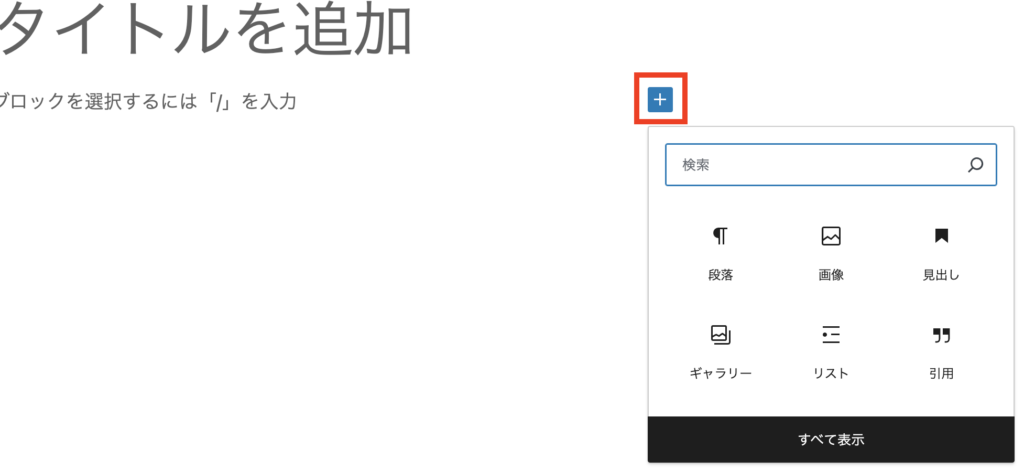
投稿画面のカスタマイズ方法
WordPressの投稿画面は、自分好みにカスタマイズすることで、作業効率が向上します。画面右上の「表示オプション」を使うと、表示するパネルを選択でき、必要な機能だけを表示することが可能です。
また、サイドバーの幅を調整したり、ブロックの配置をカスタマイズすることで、作業スペースを最適化できます。エディタ内のツールバーを固定する設定もあり、頻繁に使う機能へすばやくアクセスできるように調整できます。これにより、自分の作業スタイルに合った環境を作り、記事作成がよりスムーズに進むでしょう。
WordPressでの記事作成は、6つのステップで進めると効率的です。まず、新しい記事を作成し、次にキャッチーなタイトルを決めます。続いて、読者の目を引く見出しをつけ、本文の執筆に取りかかりましょう。記事の内容が整ったら、適切な画像を挿入し、視覚的な魅力を高めます。最後に、アイキャッチ画像を設定して、記事全体を完成させます。この6つのステップを押さえることで、魅力的でバランスの良い記事を作成できます。
STEP.1記事を新しく作成する手順
WordPressで記事を新しく作成する手順は、初心者でも簡単に行えます。まず、ダッシュボードから「投稿」メニューを選び、「新規追加」をクリックします。これで投稿画面が表示されるので、まずは記事のタイトルを入力しましょう。その後、ブロックエディタを使って本文を作成します。必要に応じて、画像やリンクを追加し、記事の内容を充実させます。最後に、カテゴリーやタグを設定し、「公開」ボタンを押して記事を公開します。この手順を習得することで、スムーズに記事作成を進められるようになります。
STEP.2魅力的なタイトルをつけるコツ
魅力的なタイトルは、記事のクリック率を左右する重要な要素です。まず、読者の興味を引く具体的なキーワードを含めることがポイントです。タイトルは短く、わかりやすく、記事の内容を的確に表現することが大切です。また、数字や質問形式を取り入れると、視覚的に目立ち、クリックされやすくなります。例えば、「初心者向けWordPressブログの始め方3つのポイント」など、具体性を持たせると効果的です。これらのコツを活用して、読者の関心を引くタイトルをつけることが成功の鍵となります。
STEP.3効果的な見出しの付け方
効果的な見出しは、記事全体の読みやすさと情報の伝わりやすさに大きく影響します。見出しは、記事の流れを整理し、読者が必要な情報を素早く見つけやすくする役割があります。
見出しには、記事の内容を簡潔に表現するキーワードを盛り込み、具体的で明確な表現を心がけましょう。また、読者の興味を引くような問いかけや数字を取り入れると、さらに効果的です。
例えば、「3つのステップで理解するSEO対策」などの見出しは、視覚的にわかりやすく、内容が期待できる印象を与えます。これらのポイントを押さえて、記事の価値を引き立てる見出しを作成しましょう。
STEP.4本文の執筆と構成のポイント
効果的な本文の執筆には、読みやすさと情報の伝達力が重要です。まず、記事全体の構成を意識し、導入部で読者の興味を引き、中盤で具体的な情報を提供し、結論でまとめる構成が理想です。段落ごとに一つのテーマに絞り、情報を整理して伝えましょう。また、簡潔で明瞭な文章を心がけ、専門用語や難しい言葉はできるだけ避けることで、より多くの読者に理解しやすい記事になります。さらに、適切な箇条書きや見出しを使うことで、記事全体の流れがスムーズになり、読み手が情報を掴みやすくなります。このポイントを押さえて、読者にとって価値のある本文を執筆しましょう。
STEP.5画像を挿入する方法と注意点
画像を挿入することで、記事に視覚的な魅力を加え、読者の理解を深めることができます。まず、WordPressのエディタで「画像」ブロックを選び、メディアライブラリから画像を挿入します。
適切な画像サイズや解像度を選び、ページの読み込み速度に影響を与えないよう注意しましょう。また、画像には必ず代替テキスト(altテキスト)を設定し、SEO対策とアクセシビリティ向上を図ります。著作権に関しても、フリー素材や自作の画像を使用し、無断転載を避けることが重要です。これらのポイントを押さえて、効果的に画像を活用しましょう。
STEP.6アイキャッチ画像を設定する方法
アイキャッチ画像は、記事の第一印象を決める重要な要素です。まず、WordPressの投稿画面で「アイキャッチ画像」を選択し、メディアライブラリから適切な画像をアップロードします。画像は記事の内容に関連するもので、視覚的に引きつけるものを選ぶと効果的です。また、画像サイズや解像度に注意し、表示が崩れないようにしましょう。さらに、アイキャッチ画像にも代替テキスト(altテキスト)を設定することで、SEO対策を強化し、検索エンジンにも画像内容を伝えることができます。これらの手順をしっかりと押さえて、魅力的なアイキャッチ画像を設定しましょう。
スマホを使えば、いつでもどこでもWordPressブログを簡単に更新できます。まず、WordPressアプリをインストールし、ログインしてブログを管理できる状態にします。記事の作成や編集は、スマホ画面でも直感的に操作できるように設計されており、テキストの入力や画像の追加もスムーズに行えます。また、スマホならではの機能として、撮影した写真をそのまま記事に挿入できる点が便利です。さらに、リアルタイムでのプレビュー機能を活用し、公開前に内容を確認することも可能です。これにより、外出先でも効率的にブログを更新できるため、ブログ運営の幅が広がります。
スマホでの記事作成と公開手順
スマホを使って記事を作成し、公開する手順は非常にシンプルです。まず、WordPressアプリを開き、「新規投稿」ボタンをタップして記事作成画面に進みます。ここで、タイトルを入力し、本文を執筆します。スマホでもテキストの入力や画像の挿入が簡単に行え、プレビュー機能を使って、公開前に内容を確認することができます。記事が完成したら、画面右上の「公開」ボタンをタップするだけで、すぐにブログに反映されます。外出先でもこの手順をマスターすれば、どこからでもブログを更新することが可能です。
スマホでの画像追加と編集のやり方
スマホを使ってWordPressブログに画像を追加し、編集するのはとても簡単です。まず、WordPressアプリの編集画面で「画像」ブロックを選択し、スマホの写真ライブラリから画像を選びます。撮影したばかりの写真もその場で追加できるため、スピーディーな更新が可能です。画像を挿入した後は、サイズの調整や配置の変更、キャプションの追加もスマホ上で直感的に行えます。さらに、画像の順序をドラッグ&ドロップで簡単に変更できるため、記事の視覚的な流れも整えやすいです。これにより、外出先でも高品質な記事を手軽に仕上げることができます。
スマホ用WordPressアプリの使い方
スマホ用WordPressアプリは、外出先でもブログ管理を簡単に行える便利なツールです。アプリをインストールしたら、WordPressのアカウントでログインし、管理画面にアクセスします。アプリ内では、記事の作成や編集、コメントの管理、アクセス解析など、PCと同じような操作が可能です。直感的なインターフェースで、テキストの入力や画像の追加もスムーズに行えます。また、プッシュ通知機能を活用すれば、コメントやアクセス状況の変化をリアルタイムで把握できます。これにより、忙しい日常の中でも、ブログ運営を効率的に進めることができるでしょう。
WordPressの投稿プラグインは、記事作成や管理を効率化するための強力なツールです。
例えば、「Yoast SEO」は、SEO対策を簡単に行えるプラグインで、検索エンジン最適化をサポートします。「Jetpack」は、セキュリティ強化やサイト統計など多機能を提供する便利なプラグインです。また、「WPForms」は、簡単に問い合わせフォームを作成でき、読者とのコミュニケーションを円滑にします。
これらのプラグインを活用することで、ブログ運営がよりスムーズになり、質の高いコンテンツを効率的に提供できるようになるでしょう。
人気の投稿プラグインとその特徴
WordPressの人気投稿プラグインは、ブログ運営をより効率的にサポートします。
例えば、「Yoast SEO」は、検索エンジン最適化を簡単に行えるプラグインで、キーワード分析やメタデータの最適化が可能です。「Jetpack」は、セキュリティ機能やアクセス解析、SNS連携など多機能を備えたオールインワンプラグインです。また、「Akismet」は、スパムコメントを自動的にフィルタリングする信頼性の高いツールです。
これらのプラグインを活用することで、ブログの運営がよりスムーズになり、効果的なコンテンツ提供が実現できます。
投稿プラグインのインストールと設定方法
WordPressの投稿プラグインをインストールする手順は簡単で、数分で完了します。まず、WordPressの管理画面から「プラグイン」メニューを開き、「新規追加」をクリックします。
次に、検索バーで目的のプラグインを検索し、「今すぐインストール」をクリックします。インストール後は、「有効化」ボタンを押してプラグインをアクティブにします。設定が必要な場合は、プラグインの設定画面で詳細な設定を行い、ブログ運営に最適な状態にカスタマイズします。これにより、ブログの機能を大幅に拡張し、効率的なコンテンツ管理が可能になります。
プラグインを使った記事作成の効率化のコツ
WordPressのプラグインを活用することで、記事作成の効率を大幅に向上させることができます。例えば、「Yoast SEO」を使えば、SEOに最適化された記事の構成を簡単に作成でき、キーワード分析も自動で行えます。
また、「TinyMCE Advanced」などのプラグインを利用すると、エディタの機能が強化され、テキストの装飾やレイアウト調整が簡単になります。さらに、「TablePress」を使うと、複雑な表を手軽に作成でき、記事の視覚的な効果を高められます。これらのプラグインを適切に組み合わせることで、記事作成がスムーズになり、より質の高いコンテンツを短時間で提供することが可能です。
WordPressでブログを成功させるためには、いくつかの重要なポイントを押さえることが必要です。
まず、記事の定期的な更新が欠かせません。新鮮なコンテンツを提供し続けることで、読者の興味を維持し、検索エンジンでの評価も高まります。また、SEOを意識した記事作成が重要です。適切なキーワードの選定やメタデータの設定を行い、検索エンジンでの表示順位を向上させましょう。
さらに、ブログのパフォーマンスを定期的に分析し、改善点を見つけて対応することも不可欠です。これにより、ブログの成長を促進し、長期的な成功を達成できるでしょう。
記事の定期的な更新の重要性
ブログを成功させるためには、記事の定期的な更新が非常に重要です。新しいコンテンツを継続的に提供することで、読者の関心を維持し、リピーターを増やすことができます。また、定期的な更新は、検索エンジンに対する信頼性を高め、検索結果での順位向上にも寄与します。更新頻度が高いブログは、情報が新鮮であると評価されやすく、アクセス数の増加にもつながります。さらに、読者のフィードバックやトレンドを反映した記事を作成することで、より多くのユーザーに支持されるブログを育てることができるでしょう。
SEOを意識した記事作成の方法
SEOを意識した記事作成は、ブログのアクセスを増やすために欠かせない要素です。まず、適切なキーワードを選定し、記事タイトルや見出し、本文に自然に盛り込むことが重要です。
また、メタディスクリプションやURL構造もSEOの観点から最適化しましょう。記事の内容は、読者に価値を提供するものにし、滞在時間や直帰率の改善を目指します。さらに、内部リンクを適切に配置することで、サイト内の回遊率を高め、検索エンジンにブログ全体の関連性をアピールすることができます。これらのポイントを押さえた記事作成により、SEO効果を最大化し、検索エンジンでの上位表示を狙いましょう。
ブログのパフォーマンス分析と改善の手法
ブログの成功には、パフォーマンス分析と継続的な改善が欠かせません。
まず、GoogleアナリティクスやSearch Consoleを活用して、アクセス数やユーザー行動、検索順位などを定期的にチェックしましょう。これにより、どのコンテンツが効果的で、どこに改善が必要かが明確になります。
また、ページの読み込み速度やモバイル対応も重要な要素です。これらを最適化することで、ユーザー体験を向上させ、SEO効果も高まります。さらに、読者からのフィードバックを積極的に取り入れ、コンテンツの質を高めることで、ブログ全体のパフォーマンスを持続的に改善することが可能です。これらの手法を実践することで、ブログの成長を確実に促進できます。

これまでに解説してきた内容は、WordPressを使ったブログ運営において、初心者からでも効率的に成功を目指すための基本と応用を網羅しています。WordPressの基本設定から記事の作成、SEO対策、そしてパフォーマンス分析まで、ブログ運営に必要なスキルと知識を順を追って学ぶことができました。これらのステップをしっかりと実践することで、より多くの読者にリーチし、持続的に成長するブログを築くことが可能です。
- WordPressの基本設定
- 定期的な記事更新
- SEOを意識した記事作成
- パフォーマンス分析と改善
- スマホを活用したブログ更新
もう一度、最初から「初心者向けWordPress投稿画面レイアウトの理解」を読む↑
Twitterも見てみる?
 UI HACK
UI HACK 

