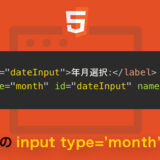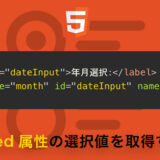※本ページはプロモーションが含まれています。
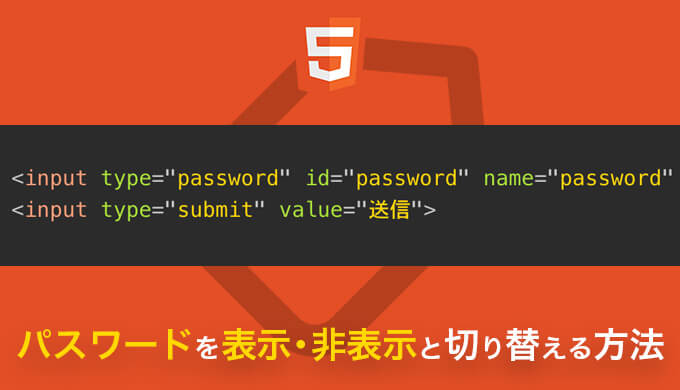
本記事は、「ユーザーがパスワードを見たいときに、目のマークなどのアイコンで表示する方法が分からない」と思いつつ

・パスワードが伏字にならず、普通のテキストとして表示されてしまう。
・パスワード確認画面を作成する際に、正しく実装できない。
・パスワードの入力欄が見た目や使い勝手に問題がある。
上記のような、悩みや疑問を持っている、プログラミングを勉強したい人向けに現役エンジニアが解説します。
この記事では、「前半」では「パスワードを伏字にする方法」を「後半」ではよくある「目のマークアイコンなどを使ってパスワード」の表示を切り替える方法を詳しく解説します。
プログラミング未経験の方でも、読みやすい内容なので、本記事を読んで未来に向けて、一歩を踏み出しましょう。
それでは、ご一読ください!
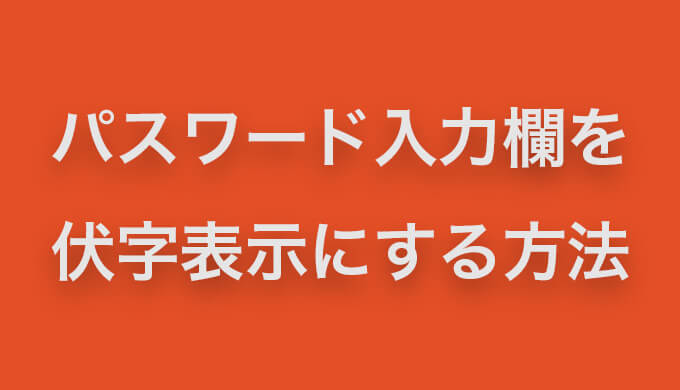
ホームページでよくあるパスワードを入力した際の、伏字でマスクする方法を解説します。
input type=”password”でパスワード入力欄を伏字表示にする方法は、HTMLのコードを使って、ユーザーがパスワードを入力する項目を伏字にする方法です。

例えば、ユーザーがウェブサイトにログインするときに、パスワードを入力するとき、その入力欄を伏字にすることで、他の人がパスワードを見ることができなくなります。パスワードを隠すことで、セキュリティを強化することができます。
以下のHTMLのコードを使うことで、パスワードを伏字にすることができます。
<form>
<label for="password">パスワード:</label>
<input type="password" id="password" name="password" placeholder="パスワードを入力してください">
<input type="submit" value="送信">
</form>
解説
このコードの中で、input要素のtype属性に“password”を指定することで、パスワード入力欄が伏字表示になります。また、label要素を使ってパスワード入力欄にラベルを付けることができます。
↓次の章で、input type=passwordについて詳しく解説します↓
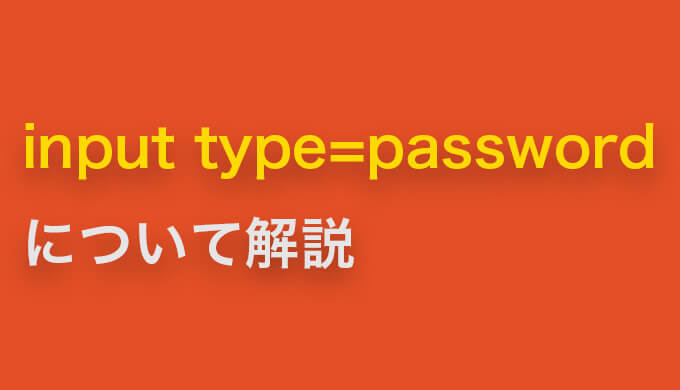
input type=”password”は、HTMLのinput要素の一種で、ウェブページのフォーム(入力欄)でパスワードを受け付ける際に使用される属性です。この属性を使うと、ユーザーが入力したパスワードが伏字(通常は黒丸やアスタリスク)に表示されるようになります。
主な特徴
- セキュリティ強化
type=”password”を使うことで、ユーザーが入力したパスワードが他の人に見えないようになります。入力内容が伏字になるため、セキュリティを向上させるのに重要です。 - フォームの作成
ログインフォームやアカウント作成フォームなど、パスワードを受け付ける際に使用します。
input type=passwordで追加できる属性
input type=”password”には、以下のような追加できる属性があります。
placeholder属性(ヒントの表示)
入力欄に初期表示のテキスト(ヒント)を指定します。ユーザーが入力を始めると自動的に消えます。
placeholder属性のない場合とある場合の比較
「パスワードを入力してください」が表示
パスワード入力欄に「パスワードを入力してください」と表示させることで、ユーザーがどのような情報を入力すべきかを理解しやすくなります。このテキストは、ユーザーが入力を始めると自動的に消えます。
maxlength属性(文字数の制限)
maxlength属性は、input要素に対して指定することができる属性の1つで、入力欄に入力できる最大文字数を制限するために使用されます。つまり、この属性を指定することで、ユーザーが入力できる文字数を制御することができます。
pattern属性(正規表現)
pattern属性は、入力欄に入力できる内容を正規表現を用いて制限するために使用されます。つまり、この属性を使うことで、ユーザーが入力する値が特定のパターンに一致するかどうかを検証できます。
required属性(必須項目)について
required属性は、input要素に対して指定することができる属性の1つで、入力欄に必ず何らかの値を入力する必要があることを示すために使用されます。つまり、この属性を指定することで、ユーザーがフォームを送信する前に、必須項目が未入力のままであれば、警告が表示するようになります。
必須項目の作成
パスワード入力欄に何も入力せずにフォームを送信しようとした場合、ブラウザはフォームが不完全であると判断し、警告を表示します。これにより、重要な情報や必須項目の入力漏れを防ぐことができます。

input type=”password”でのパスワード表示・非表示のカスタマイズには、JavaScriptを使用して要素の属性を切り替える方法が一般的です。具体的には、以下のような2つの方法で実現できます。
【完成デモ】①パスワード表示・非表示のカスタマイズ
<div class="password-container">
<input type="password" id="passwordInput">
<button id="showPasswordButton">表示</button>
<p>↑表示をクリックする入力欄のテキストのマスクが解除。</p>
<p>↑非表示をクリックする入力欄のテキストがマスクされます。</p>
</div>
解説
上記のコードでは、HTML部分でid属性を直接設定している代わりに、JavaScriptでgetElementByIdメソッドとaddEventListenerメソッドを使って要素を取得し、クリックイベントをリスナーに登録しています。
var showPasswordButton = document.getElementById("showPasswordButton");
showPasswordButton.addEventListener("click", togglePasswordVisibility);
function togglePasswordVisibility() {
var passwordInput = document.getElementById("passwordInput");
if (passwordInput.type === "password") {
passwordInput.type = "text";
showPasswordButton.textContent = "非表示";
} else {
passwordInput.type = "password";
showPasswordButton.textContent = "表示";
}
}
解説
JavaScriptのコードでは、“showPasswordButton”というIDを持つボタン要素を取得し、addEventListenerメソッドを使ってボタンがクリックされたときにtogglePasswordVisibility関数を呼び出すように設定しています。togglePasswordVisibility関数は先ほどと同じく、パスワードの表示・非表示を切り替える機能を実装しています。
【完成デモ】②パスワード表示・非表示のカスタマイズ
<div class="password-container">
<input type="password" id="passwordInput" placeholder="パスワードを入力してください">
<span class="toggle-password" onclick="togglePasswordVisibility()">👁</span>
</div>.password-container {
position: relative;
}
.toggle-password {
position: absolute;
right: 10px;
top: 50%;
transform: translateY(-50%);
cursor: pointer;
}function togglePasswordVisibility() {
var passwordInput = document.getElementById("passwordInput");
var toggleIcon = document.querySelector(".toggle-password");
if (passwordInput.type === "password") {
passwordInput.type = "text";
toggleIcon.textContent = "🙈"; // 眼のアイコンに表示を切り替える絵文字
} else {
passwordInput.type = "password";
toggleIcon.textContent = "👁️"; // 目のアイコンに表示を切り替える絵文字
}
}
解説
togglePasswordVisibilityという関数を定義しています。この関数は、目のアイコンがクリックされると呼び出されます。関数の中で、passwordInputという変数にpasswordInputというIDを持つ要素(パスワード入力欄)を取得し、toggleIconという変数に目のアイコンを取得します。
パスワード入力欄のtype属性を判定して、もし“password”(パスワードが非表示)なら、type属性を”text”に変更し、目のアイコンの絵文字も🙈(眼のアイコン)に変更します。
それ以外の場合は、“text”以外(パスワードが表示されている)なので、type属性を”password”に戻し、目のアイコンの絵文字も👁️(目のアイコン)に変更します。
結果として、目のアイコンをクリックすると、パスワードの表示・非表示が切り替わるようになります。


今回は、パスワードを伏字にする方法についてご紹介しました。
それでは、最後にもう一度、おさらいしましょう。
- パスワード入力欄を伏字表示にする方法
- input type=passwordについて解説
- パスワード表示・非表示のカスタマイズ
もう一度、最初から「パスワード入力欄を伏字表示にする方法」を読む↑
Twitterも見てみる?
 UI HACK
UI HACK