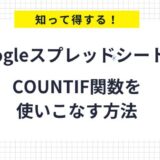※本ページはプロモーションが含まれています。


ブログやウェブサイトを立ち上げたいけど、WordPressって設定や操作方法が複雑そう…
「私も最初は全く同じ悩みを抱えていました。WordPressの専門用語や設定項目が多すぎて、何から始めていいのか分からず、何度も挫折しそうになりました。でも、安心してください。同じような悩みを持つ多くの初心者が、今では自分のサイトを上手に運営しています。」
この記事でわかること
- WordPressのインストール方法
- WordPressインストール後の初期設定
- WordPress で投稿を作成する

今、この記事を読んでいるあなたは、WordPressに興味を持ち、実際にブログやウェブサイトを作りたいと思っているはずです。この記事は、特に初心者に向けて書かれており、技術的な知識がなくても分かりやすく解説しています。だからこそ、他の記事や情報に頼らず、このガイドを参考にしてみてください。
WordPress(ワードプレス)は、世界中で最も人気のあるコンテンツ管理システム(CMS)です。その使いやすさから、初心者でも簡単にホームページやブログを作成できます。WordPressはオープンソースソフトウェアであり、誰でも無料で利用できますが、カスタマイズや拡張が簡単にできる点が特徴です。
WordPressの基本的な特徴
WordPressの最大の魅力は、初心者でも直感的に操作できるユーザーインターフェースです。ブロックエディタを使えば、テキストや画像、動画などを簡単に追加・編集できます。また、多数のテーマやプラグインが提供されており、自分好みのデザインや機能を追加することが可能です。
WordPressでのサイト管理と更新
WordPressでは、記事の投稿やページの作成、メディアの管理などが簡単に行えます。管理画面からは、サイトの全体像を把握しやすく、定期的な更新やメンテナンスもスムーズに行えます。バックアップ機能を利用して定期的にデータを保存しておくと、万が一のトラブルにも対応できます。
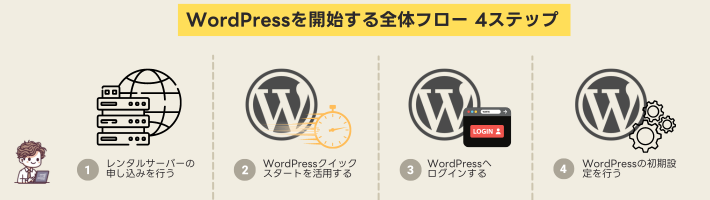
WordPressの導入を考えている超初心者の方に向けて、実際にブログやホームページを立ち上げるための全体フローをわかりやすく解説します。以下の手順を順番に進めることで、スムーズにWordPressを始められるでしょう。
WordPressでブログを始めるための大まかな流れのイメージ画像
見慣れない用語が出てきて不安かもしれませんが、ご安心ください。
②のクイックスタートを利用してWordPressを開設するのにかかる時間はおよそ10分。④の初期設定まで含めると、全体で20~30分程度です。
パソコンの操作に慣れていなくても大丈夫です。簡単な入力とクリックだけでWordPressを始めることができます。
それでは、さっそく始めましょう!
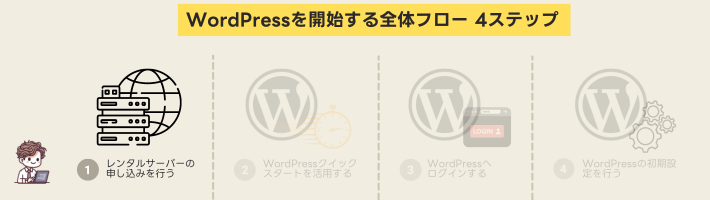
WordPressの始め方ステップ1 レンタルサーバーの申し込みを行う
WordPressを始めるためには「サーバー」が必須です。
サーバーとはインターネットに繋がったコンピュータの一種で、Webサイトに必要なデータを保管する場所です。WordPressはサーバーにインストールすることで動作します。
サーバーはレンタルするのが一般的です。国内には100を超えるレンタルサーバーがありますが、おすすめは
「エックスサーバー」です。エックスサーバーをおすすめする理由は以下の通りです。
エックスサーバーをおすすめする理由
- WordPressを非常に簡単に始めることができる
- 管理画面が見やすく、使いやすい
- 稼働率99.99%以上で、安定したサイト運営が可能
- 24時間365日のサポートが利用できる
- サーバー環境が常に進化している
- 情報量が多いため、困った時にもすぐに解決できる
WordPressを始める上で最も重要なのはレンタルサーバーの選定です。
レンタルサーバーによって性能や料金体系は様々です。月々数百円で使える格安サーバーもあります。
しかし、あまりにも安価なサーバーではWordPressが快適に動作しない可能性が高いです。性能が低いサーバーを使用することには、次のようなデメリットがあります。
性能が低いサーバーのデメリット
- セキュリティが脆弱
- サーバーダウンが発生しやすい
- WordPress管理画面の動作が遅い
エックスサーバーは月々1,000円ほどの利用料金がかかりますが、安定性が高く、サポートも手厚いため、非常にコスパの良いレンタルサーバーです。
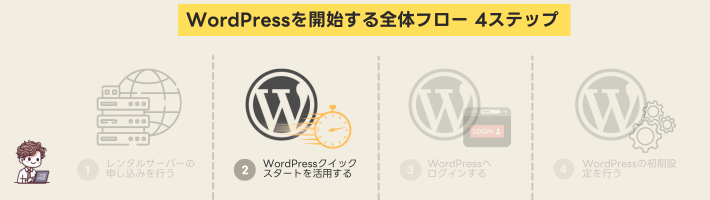
WordPressクイックスタートは、エックスサーバーが2020年4月に提供を開始した、初心者にとって非常に便利なサービスです。この機能を利用することで、WordPressのインストールに必要な手続きや設定がサービス側で自動的に行われ、手軽にブログを始めることができます。
従来は数時間かかっていたWordPressの立ち上げ作業が、このクイックスタートを使えばわずか10分ほどで完了するため、時間と手間を大幅に削減できます。
【たった10分】WordPressクイックスタートの始め方
クイックスタートについてご紹介しましたので、次は実際にクイックスタートを使ってブログをスタートさせましょう!
別画面で以下のボタンから申し込みフォームを開きながら、以下の手順を参考に進めてみてください。

WordPressクイックスタートを利用するには、以下の準備が必要です。
- スマートフォン:本人確認に必要です(固定電話でもOKです)
- メールアドレス:エックスサーバーのアカウント作成に必要です
- クレジットカード※:料金の支払いに必要です
※翌月後払いも選べますが、支払い忘れを防ぐためクレジットカードの利用をおすすめします。
※翌月後払いの場合、条件次第で支払い手数料がかかることがあります。
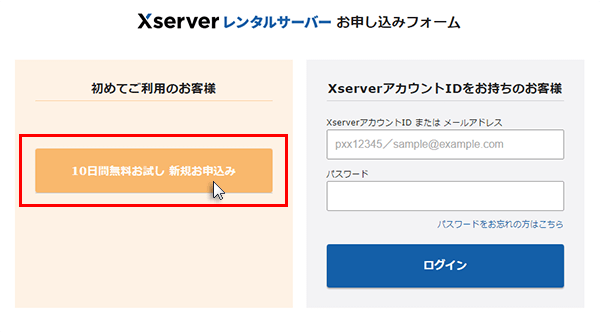
サーバーIDは変更する必要はありません。プランを選び、WordPressクイックスタートの「利用する」にチェックを入れてください。

プランによる機能の違いはないため、初心者には「スタンダード」をおすすめします。
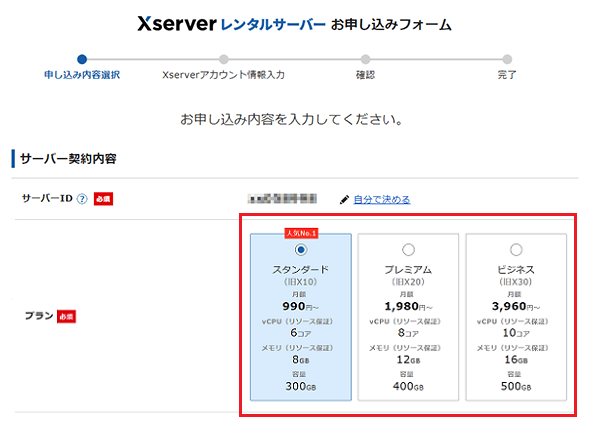
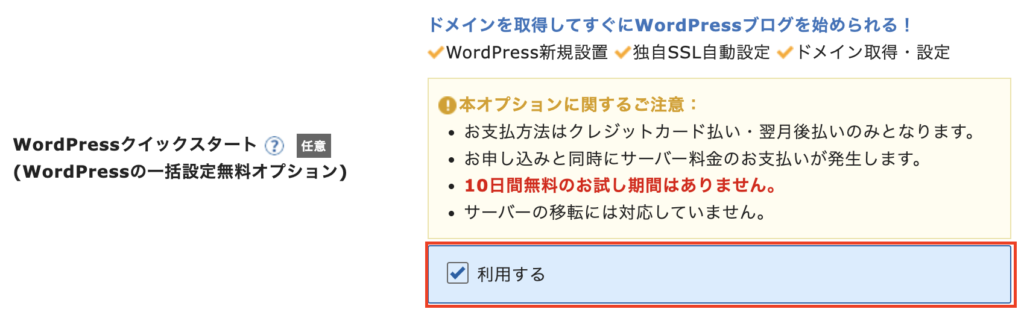
注意事項を確認してください
以下の画面が表示されたら、「確認しました」ボタンをクリックしてください

契約期間を選びましょう

サーバーの契約期間は、長くするほどお得になります。「12ヶ月」以上を選ぶと良いでしょう。

12ヶ月以上を選ぶと、独自ドメインが無料になるのでお得です!
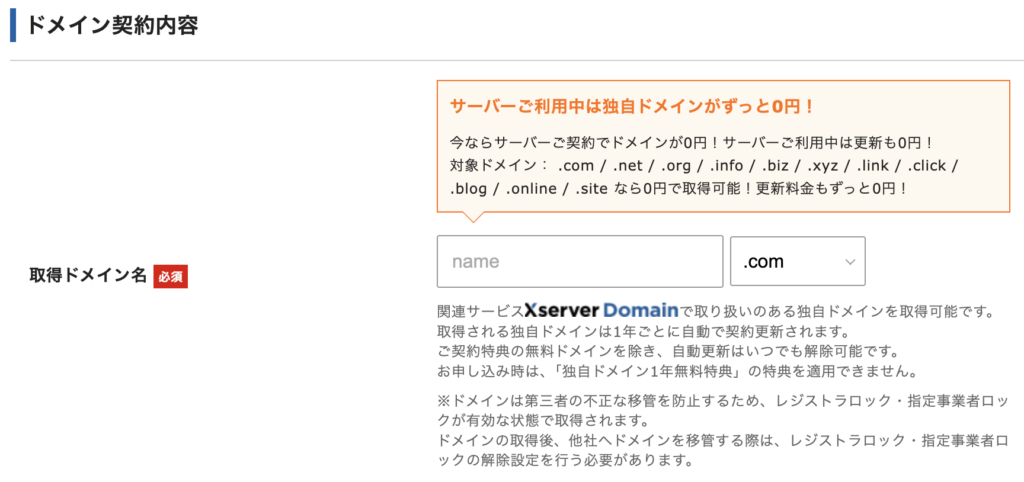
- 日本語ドメインも指定できますが、半角英数字で登録することをおすすめします。日本語ドメインでは、ブログURLが文字化けする可能性があるからです。
- ドメイン名を決めるときは、以下の例を参考にしてください。
例1. ブログのジャンルを入れる ⇨ 料理のブログなら、cooking-abcde.com
例2. 自分の名前やニックネームを入れる ⇨ ゆうのブログなら、yu.blog
ドメインの種類は、「.com」や「.blog」を選ぶと良いでしょう。

ドメイン名は一度決めると変更できないので、慎重に選んでください。
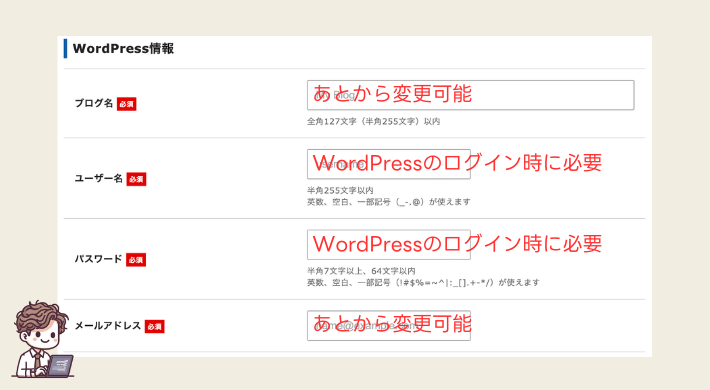
WordPressのデザインテンプレートである「テーマ」を選びます。
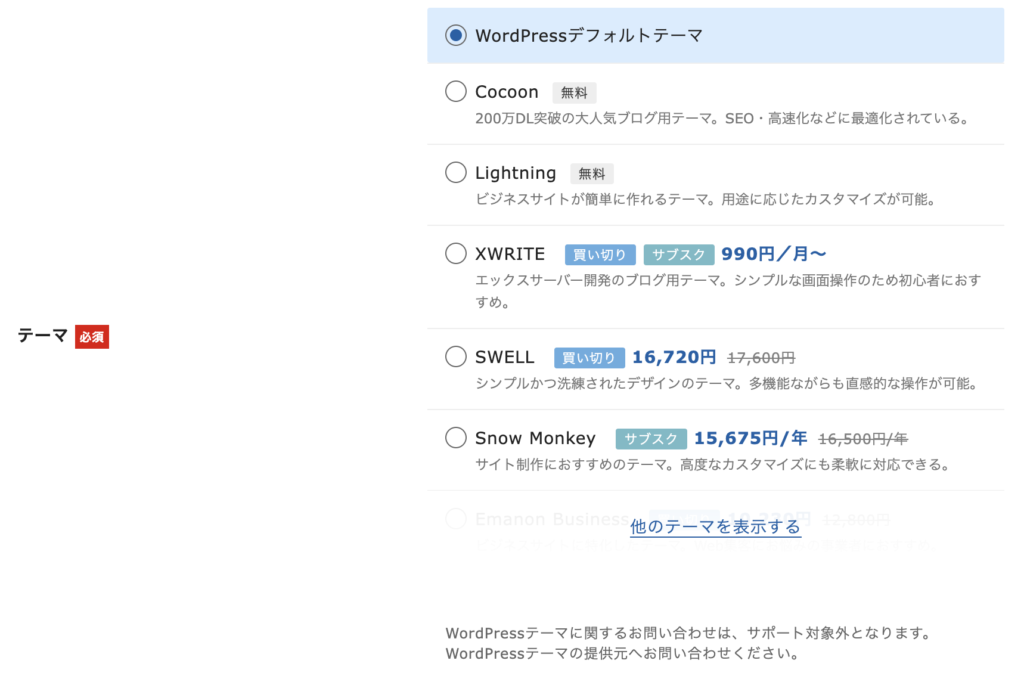
下記の「Xserverアカウントの登録へ進む」をクリックしてください

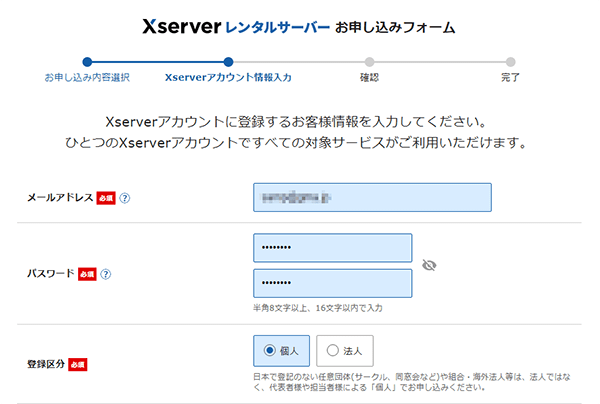
入力後、「次へ進む」をクリック
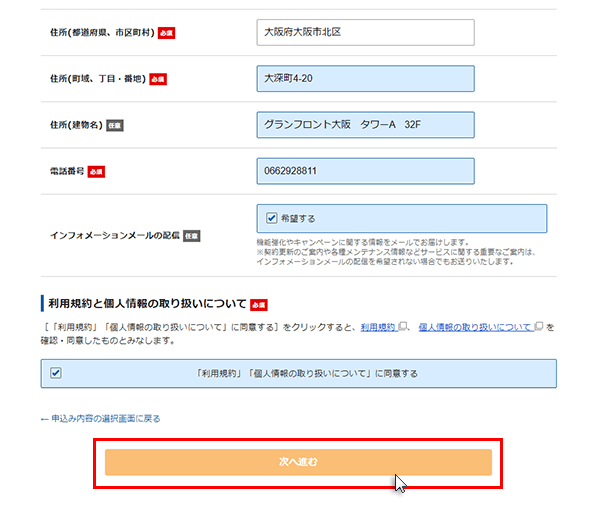
確認コードの入力 STEP8で入力して「メールアドレス」に以下のメールが送信されてきます。
件名:【Xserverアカウント】ご登録メールアドレス確認のご案内
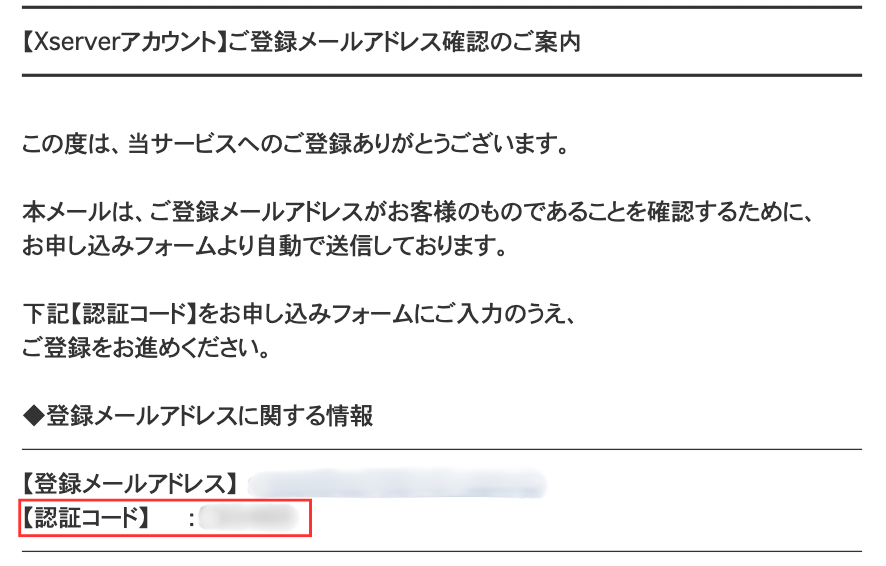

認証コードをコピーして「確認コード」に入力して下さい。
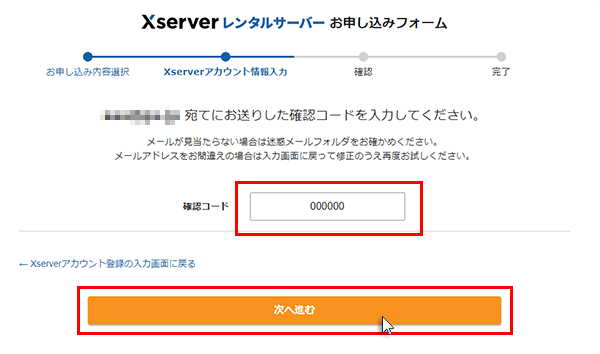
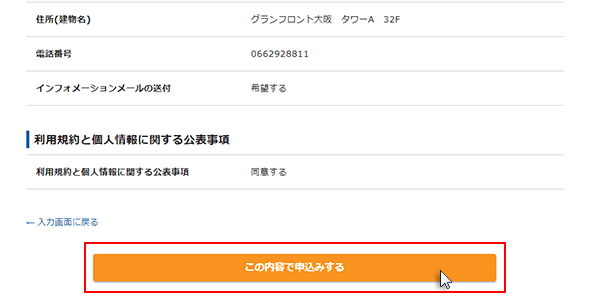

お疲れ様です。残り2STEPなので頑張ってください!
「認証コードを取得する」をクリック-1.png)
「認証して申し込みを完了する」をクリック-1.png)

申し込み完了です。本当にお疲れ様でした。
以下の画面が出てくると思います。
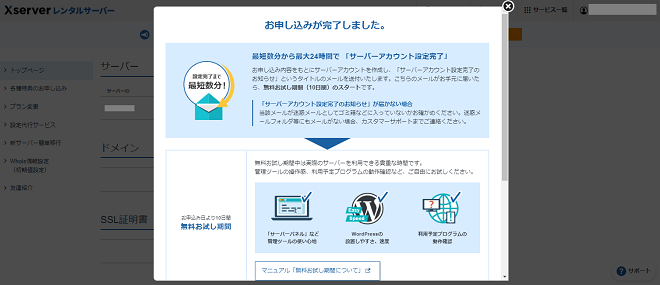
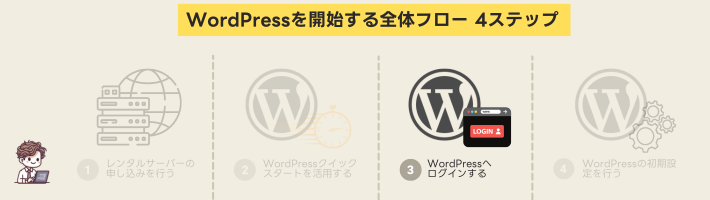

ホームページへは、「【Xserverアカウント】■重要■サーバーアカウント設定完了のお知らせ」という件名のメールに記載されている「WordPressのログイン情報」を使用してアクセスできます。
実際のWordPressのログイン画面
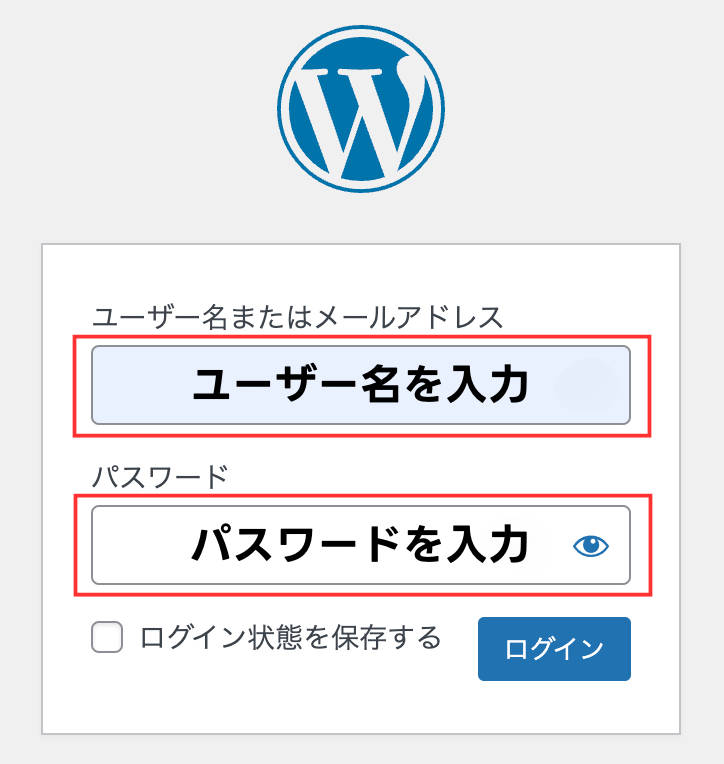
実際の画面
「WordPressデフォルトテーマ」を選択した場合、以下の画面が表示されれば、インストールは正常に完了しています。
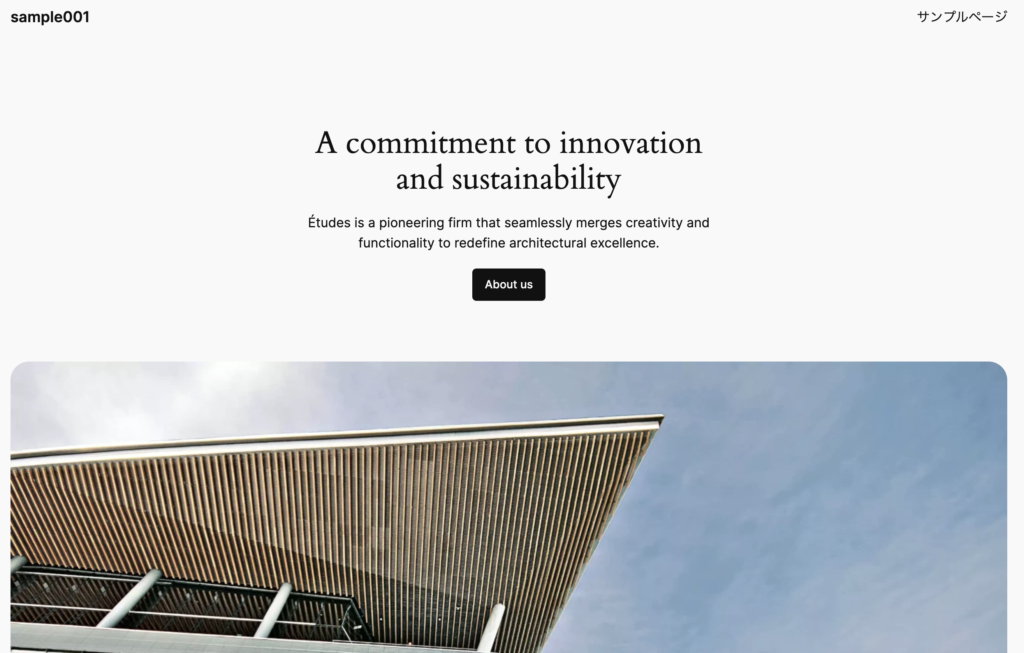
WordPressブログを始めたばかりの方にとって、初期設定は非常に重要です。適切な設定を行うことで、ブログのパフォーマンスやユーザー体験が向上し、SEO対策にも役立ちます。以下に、欠かせない初期設定5項目を紹介します。
サイトURLの確認
最初に確認すべきは、サイトURLです。WordPressをインストールした直後は、初期設定のままになっていることが多いので、自分の独自ドメインが正しく反映されているかを確認しましょう。これにより、ユーザーがアクセスしやすく、検索エンジンにも正確に認識されます。
SSLの有効化
次に行うべきは、SSLの有効化です。SSL(Secure Sockets Layer)は、インターネット上でデータを暗号化して安全に送受信するための技術です。これにより、サイトの信頼性が向上し、検索エンジンからも高評価を得られます。レンタルサーバーの管理画面から簡単に設定できます。
パーマリンクの設定
パーマリンクとは、各ブログ記事のURLの形式を指します。デフォルトではSEOに最適化されていない形式になっていることが多いので、「投稿名」を含む形式に変更しましょう。これにより、検索エンジンに優しいURLとなり、ユーザーもURLから内容を理解しやすくなります。
テーマのカスタマイズ
次に、ブログのデザインを決定するテーマのカスタマイズです。WordPressには無料・有料を含め、多数のテーマが用意されています。初心者には「Cocoon」や「Twenty Twenty-One」などのシンプルで使いやすいテーマがおすすめです。テーマを選んだら、ロゴや色合い、レイアウトを自分の好みに合わせてカスタマイズしましょう。
最後に、バックアップ機能の導入です。万が一のトラブルに備えて、定期的にデータをバックアップしておくことは非常に重要です。「UpdraftPlus」などのプラグインを使えば、自動でバックアップを取ることができます。バックアップはサーバー上だけでなく、クラウドストレージなどにも保存しておくと安心です。
これらの初期設定をしっかりと行うことで、WordPressブログの運営がスムーズになり、SEO効果も期待できます。特に初心者の方は、設定の重要性を理解し、一つ一つ丁寧に進めていくことが大切です。ぜひ、このガイドを参考にして、素晴らしいブログ運営を始めてください。成功を祈っています!
ブログを運営する目的の一つに、収益化を考えている方も多いでしょう。そのために、記事を書く前にASP(アフィリエイト・サービス・プロバイダー)への登録を済ませておくことをおすすめします。ASPを利用することで、広告をブログに掲載し、収益を得ることが可能になります。
ASPとは何か?
ASPとは、広告主とブロガーを仲介するサービスのことです。広告主はASPを通じて広告を提供し、ブロガーはその広告を自分のブログに掲載します。読者が広告をクリックしたり、購入したりすることで、ブロガーは報酬を得る仕組みです。日本国内には、A8.netやもしもアフィリエイト、バリューコマースなど、多くのASPが存在しています。
ASPの登録方法
ASPへの登録は非常に簡単です。まず、各ASPの公式サイトにアクセスし、無料登録フォームに必要事項を入力します。一般的には、メールアドレスやブログのURL、簡単なプロフィールなどが求められます。登録が完了すると、広告プログラムの申請が可能になりますので、自分のブログに適した広告を選びましょう。
複数のASPを利用するメリット
一つのASPだけでなく、複数のASPに登録することで、広告の選択肢が広がります。各ASPには独自の広告プログラムがあり、それぞれに強みがあります。複数のASPを利用することで、より多くの広告を試し、自分のブログに最適なものを見つけることができます。また、収益源を分散させることで、安定した収益を確保しやすくなります。
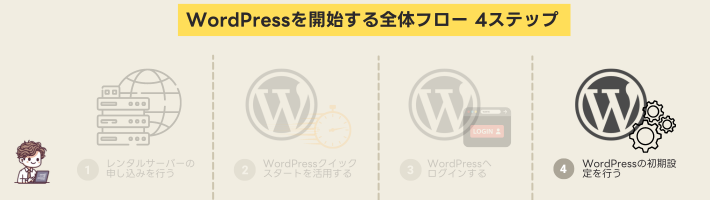
WordPressを使って投稿を作成することは非常に簡単です。この記事では、超初心者でもわかりやすいように、投稿作成の手順をステップバイステップで解説します。これから紹介する手順を踏めば、あなたもすぐにプロのような記事を作成できるようになるでしょう。
ブロックエディタの基本操作
まず、WordPressの管理画面にログインし、左側のメニューから「投稿」→「新規追加」をクリックします。すると、ブロックエディタが表示されます。このエディタは、テキスト、画像、動画などのコンテンツをブロック単位で追加・編集できるツールです。直感的な操作が可能で、初心者でもすぐに慣れることができます。
タイトルと本文の入力
次に、投稿のタイトルを入力します。タイトルは記事の顔とも言える部分なので、読者の興味を引くようなものを考えましょう。タイトルを入力したら、本文の執筆に移ります。本文は、適宜段落に分けて書くと読みやすくなります。また、箇条書きや番号付きリストを活用して、情報を整理すると良いでしょう。
パーマリンクの設定
パーマリンクとは、各投稿のURLのことです。SEO(検索エンジン最適化)に効果的なパーマリンクを設定するためには、投稿のタイトルに基づいたシンプルなURLにするのが良いです。WordPressの右側のメニューから「パーマリンク」を選び、適切なスラッグを入力します。
カテゴリとタグの設定
投稿を整理し、読者が必要な情報を見つけやすくするために、カテゴリとタグを設定しましょう。カテゴリは投稿の大まかなテーマを示し、タグは具体的なキーワードを表します。例えば、料理ブログであれば、カテゴリを「レシピ」、タグを「簡単」「ヘルシー」などに設定すると良いでしょう。
アイキャッチ画像の設定
アイキャッチ画像は、記事のサムネイルとして表示される画像です。読者の目を引く魅力的な画像を選びましょう。アイキャッチ画像の設定は、右側のメニューから「アイキャッチ画像を設定」をクリックし、メディアライブラリから画像を選択するか、新しくアップロードします。
投稿が完成したら、まずプレビューで確認します。右上の「プレビュー」ボタンをクリックすると、実際の公開画面が表示されます。記事の内容やレイアウトに問題がないか確認し、必要があれば修正を行います。全て確認が終わったら、右上の「公開」ボタンをクリックして記事を公開します。

WordPressクイックスタートを利用して、初心者でも簡単にブログを始められる方法について解説しました。
- 超初心者でも使えるWordPress(ワードプレス)とは?
- 超初心者が実際にWordPressを開始する4ステップ
- WordPressクイックスタートを活用する
- WordPressへのログイン手順
- WordPressブログに欠かせない初期設定5項目
もう一度、最初から超初心者でも使えるWordPress(ワードプレス)とは?を読む↑
Twitterも見てみる?
 UI HACK
UI HACK