※本ページはプロモーションが含まれています。
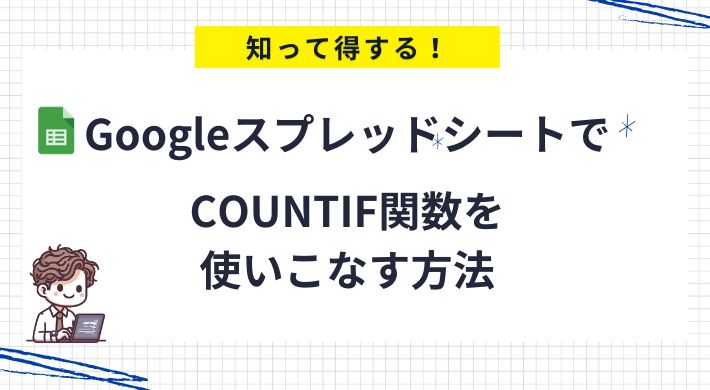

特定の条件に一致するセルの数を効率よくカウントする方法ってないかな?
この記事を読むことで、そんな悩みを解決します。
この記事でわかること
- COUNTIF関数の基本的な使い方
- 空白以外のセルをカウントする方法
- 複数条件を使用したカウント方法
- 別シートのデータを参照する方法
- 部分一致をカウントする方法

この記事を読むことで、COUNTIF関数を活用して、Googleスプレッドシート上で特定の条件に一致するセルの数を簡単かつ迅速にカウントできるようになります。これにより、データ分析や管理の効率が大幅に向上し、作業時間を短縮することができます。
COUNTIF関数は、ExcelやGoogleスプレッドシートで使用される関数で、指定した条件に一致するセルの数をカウントするためのものです。データ分析や管理の際に、特定の条件に該当するデータポイントを迅速かつ正確に把握するための非常に便利なツールです。
COUNTIF関数の基本的な使い方
COUNTIF関数を使用するには、まずカウントしたいセル範囲を指定し、次に条件を設定します。例えば、「=COUNTIF(A1, “>=10”)」と入力すると、A1からA10の範囲で10以上の値を持つセルの数がカウントされます。このように簡単に設定できるため、誰でもすぐに利用できます。
COUNTIF関数のシンタックスと引数の説明
COUNTIF関数のシンタックスは「=COUNTIF(範囲, 条件)」です。範囲はカウント対象のセル範囲を指定し、条件は数える基準を設定します。条件には数値、文字列、数式などが使用可能で、「>=10」や「”apple”」などの形式で指定します。これにより、特定の条件に一致するセル数を柔軟にカウントできます。
Googleスプレッドシートを使用して空白以外のセルをカウントする方法について説明します。COUNTIF関数を利用することで、特定の条件に一致するセルを効率的にカウントできます。ここでは、空白セルを除外して、データの集計や分析を行う方法を詳しく解説します。
空白以外のセルを対象とする条件の設定方法
スプレッドシートで空白以外のセルをCOUNTIF関数を使ってカウントするためには、条件を正確に設定することが重要です。空白以外のセルをカウントする場合、条件として「<>””」を使用します。これは、指定された範囲内で空白でないすべてのセルを対象とする条件です。具体的には、「=COUNTIF(A1, “<>””)」と入力します。これにより、A1からA10までの範囲で空白でないセルの数が自動的にカウントされます。簡単な設定で、範囲内のデータを効率的に集計できます。
結果の表示と確認方法
COUNTIF関数を用いてカウントした結果は、関数を入力したセルに表示されます。この結果はスプレッドシート内の他のデータが更新されるたびに自動的に再計算されるため、常に最新の情報を保持します。例えば、セルA1からA10の範囲に新たにデータを追加すると、COUNTIF関数の結果も自動的に更新されます。表示された結果が正確であることを確認するためには、セルの内容とカウント結果を見比べてみると良いでしょう。これにより、データの追加や変更があっても、常に正確なカウント結果を得ることができます。
空白セルを除外するためのCOUNT関数の使い方
場合によっては、空白セルを除外して数値データだけをカウントする必要があります。その際には、COUNT関数を使用することが有効です。COUNT関数は、指定された範囲内で数値が入力されているセルのみをカウントします。
例えば、「=COUNT(A1)」と入力すると、A1からA10の範囲で数値が入力されているセルの数がカウントされます。この方法は、数値データの管理に非常に便利です。特に、売上データや在庫管理など、数値データが中心となる作業において効果的に使用できます。
このセクションでは、スプレッドシートにおいて複数の条件を使用してデータをカウントする方法について説明します。複数の条件を使用することで、より複雑なデータ分析や特定のデータポイントの抽出が可能になります。ここでは、COUNTIF関数の応用的な使い方を詳しく解説します。
複数条件の入力と指定方法
スプレッドシートで複数の条件を使用してデータをカウントする場合、COUNTIFS関数を使用します。COUNTIFS関数は、複数の条件範囲と条件を指定して、それらに一致するセルの数をカウントします。
例えば、「=COUNTIFS(A1, “>=10”, B1, “<=20”)」と入力することで、A1からA10の範囲で10以上、かつB1からB10の範囲で20以下の値を持つセルの数をカウントできます。このように、複数の条件を指定することで、より精確なデータ分析が可能になります。
条件を使った検索結果の表示
COUNTIFS関数を使用してカウントした結果は、関数を入力したセルに表示されます。結果はスプレッドシート内の他のデータが更新されるたびに自動的に再計算されるため、常に最新の情報を保持します。
例えば、範囲内のデータが更新されると、COUNTIFS関数の結果も自動的に更新されます。結果が正確であることを確認するためには、セルの内容とカウント結果を見比べてみると良いでしょう。これにより、データの追加や変更があっても、常に正確なカウント結果を得ることができます。
条件を追加する場合の注意点
複数条件を使用する際には、条件の設定に注意が必要です。COUNTIFS関数では、各条件がAND条件として扱われるため、すべての条件を満たすセルのみがカウントされます。条件を追加する場合は、各条件がどのように相互に影響するかを考慮する必要があります。
例えば、「=COUNTIFS(A1, “>=10”, B1, “<=20”, C1, “Yes”)」と設定することで、A1からA10の範囲で10以上、B1からB10の範囲で20以下、かつC1からC10の範囲で「Yes」と一致するセルをカウントできます。これにより、特定の条件を満たすデータを効率的に抽出することが可能です。
このセクションでは、Googleスプレッドシートにおいて別シートのデータを参照してCOUNTIF関数を使用する方法について説明します。別シートのデータを参照することで、複数のデータセットを効率的に管理し、分析することが可能になります。ここでは、具体的な手順と注意点を詳しく解説します。
別シートのデータを対象にする条件の設定方法
スプレッドシートで別シートのデータを参照してCOUNTIF関数を使用するには、範囲の指定にシート名を含める必要があります。
例えば、別シートの名前が「Sheet2」で、カウントしたい範囲がA1からA10の場合、
「=COUNTIF(Sheet2!A1, “>=10”)」と入力します。これにより、「Sheet2」のA1からA10の範囲で10以上の値を持つセルの数をカウントできます。別シートのデータを対象にすることで、複数シートにまたがるデータを一括して管理することができます。
参照するデータの入力と指定
COUNTIF関数を使用して別シートのデータを参照する際には、シート名と範囲を正確に指定することが重要です。シート名にスペースが含まれている場合は、シート名をシングルクォートで囲む必要があります。
例えば、シート名が「Sales Data」の場合、「=COUNTIF(‘Sales Data’!A1, “>=10”)」と入力します。
また、複数シートを参照する場合は、シートごとに範囲と条件を指定する必要があります。これにより、異なるシートにまたがるデータを一元的に集計することができます。
複数シート間での情報の一括管理方法
複数のシート間でデータを一括して管理する場合、COUNTIF関数を活用することで効率的にデータを集計できます。例えば、売上データが複数のシートに分散している場合、各シートのデータを個別に集計し、その結果を統合することで全体の売上を把握することができます。
「=COUNTIF(Sheet1!A1, ">=10") + COUNTIF(Sheet2!A1, ">=10")」と入力することで、複数のシートにまたがるデータを一括してカウントすることが可能です。この方法を使用することで、大規模なデータセットの管理が簡単になります。
このセクションでは、Googleスプレッドシートを使用して特定の文字をカウントする方法について説明します。特定の文字列をカウントすることは、データ分析や特定の項目の頻度を把握する際に非常に有効です。ここでは、COUNTIF関数を用いた具体的な手順と注意点を詳しく解説します。
文字列の検索とカウント方法
スプレッドシートで特定の文字列をカウントするには、COUNTIF関数を使用します。
例えば、「apple」という単語を含むセルの数をカウントする場合、
「=COUNTIF(A1:A10, "apple")」と入力します。この関数は、指定した範囲A1からA10の中で「apple」という文字列が含まれるセルの数をカウントします。正確な文字列をカウントするためには、条件の設定が重要です。
特定の文字を含むセルの一覧表示
特定の文字列をカウントするだけでなく、その文字列を含むセルを一覧表示する方法も有効です。FILTER関数を使用して特定の文字列を含むセルを抽出できます。例えば、「=FILTER(A1:A10, A1:A10=”apple”)」と入力すると、A1からA10の範囲で「apple」を含むすべてのセルが表示されます。これにより、特定の文字列を含むデータの詳細な分析が可能になります。
ワイルドカードを使った部分一致の設定方法
スプレッドシートで部分一致するデータをカウントするためには、COUNTIF関数でワイルドカードを使用します。
ワイルドカードには、「*」(任意の文字列)と「?」(任意の1文字)の2種類があります。
例えば、特定の文字列「apple」を含むセルをカウントする場合、「=COUNTIF(A1
, “apple”)」と入力します。これにより、範囲A1からA10の中で「apple」を含むすべてのセルがカウントされます。この方法は、特定のパターンや部分文字列を含むデータを効率的に抽出するのに非常に便利です。
このセクションでは、Googleスプレッドシートにおいて複数の範囲に対してCOUNTIF関数を適用する方法について説明します。複数の範囲に対して条件を設定することで、データ分析をさらに高度に行うことができます。ここでは、具体的な手順と注意点を詳しく解説します。
複数範囲を指定する方法
スプレッドシートで複数の範囲を指定してデータをカウントするには、COUNTIF関数を複数回使用するか、COUNTIFS関数を利用します。COUNTIF関数を複数回使用する場合、例えば
「=COUNTIF(A1:A10, ">=10") + COUNTIF(B1:B10, ">=10")」と入力します。
これにより、A1からA10およびB1からB10の範囲で10以上の値を持つセルの数を合計します。COUNTIFS関数を使用すると、一つの関数で複数の範囲と条件を指定することができます。例えば、「=COUNTIFS(A1:A10, “>=10”, B1:B10, “>=10”)」と入力します。
COUNTIF関数を使った複数範囲の検索
複数の範囲に対してCOUNTIF関数を使用する場合、それぞれの範囲に対して個別の条件を設定する必要があります。例えば、範囲Aと範囲Bの両方に対して「apple」を含むセルをカウントするには、「=COUNTIF(A1:A10, “apple”) + COUNTIF(B1:B10, “apple”)」と入力します。この方法を使用することで、複数のデータ範囲を対象とした検索とカウントが可能になります。また、条件を追加することで、さらに詳細なデータ分析が可能になります。
重複を避けるための条件設定
複数の範囲に対してCOUNTIF関数を使用する際には、同じセルが複数回カウントされることを避けるための条件設定が重要です。例えば、範囲Aと範囲Bに重複するデータが含まれている場合、
「=COUNTIF(A1:A10, "apple") + COUNTIF(B1:B10, "apple") - COUNTIF(A1:B10, "apple")」と入力します。このように設定することで、範囲Aと範囲Bに重複して存在する「apple」を正確にカウントすることができます。また、COUNTIFS関数を使用する場合は、条件を組み合わせて重複を避けることができます。
このセクションでは、Googleスプレッドシートにおいてワイルドカードを使用してCOUNTIF関数を活用する方法について説明します。ワイルドカードを使うことで、特定のパターンに一致するセルを柔軟にカウントでき、データ分析がより効率的になります。ここでは、具体的な手順と注意点を詳しく解説します。
ワイルドカードを使った条件の指定方法
スプレッドシートでワイルドカードを使用することで、部分一致の条件を設定できます。COUNTIF関数で使用できるワイルドカードには、アスタリスク()とクエスチョンマーク(?)があります。
アスタリスクは任意の文字列を表し、クエスチョンマークは任意の一文字を表します。
例えば、「apple」で始まるすべてのセルをカウントするには、「=COUNTIF(A1:A10, “apple”)」と入力します。また、「a」で始まり、任意の三文字の後に「e」で終わる文字列をカウントする場合、「=COUNTIF(A1:A10, “a???e”)」と入力します。このように、ワイルドカードを使用することで柔軟な条件設定が可能です。
ワイルドカード検索の結果表示
ワイルドカードを使ってカウントした結果は、関数を入力したセルに表示されます。ワイルドカードを使用することで、部分一致の検索結果を簡単に取得できます。
例えば、「=COUNTIF(B1:B20, “fruit“)」と入力すると、B1からB20の範囲で「fruit」を含むすべてのセルをカウントできます。結果はスプレッドシート内の他のデータが更新されるたびに自動的に再計算されるため、常に最新の情報を保持します。表示された結果が正確であることを確認するためには、セルの内容とカウント結果を見比べてみると良いでしょう。
特定条件のセルを表示させる便利な使い方
ワイルドカードを使用して特定の条件に一致するセルを表示させる方法も便利です。例えば、FILTER関数を組み合わせて特定の条件に一致するデータを抽出できます。
「=FILTER(A1:A10, A1:A10=”apple“)」と入力すると、A1からA10の範囲で「apple」を含むすべてのセルが表示されます。このように、ワイルドカードを活用することで、特定の条件に一致するデータを簡単に抽出し、分析することが可能になります。また、複数のワイルドカードを組み合わせることで、より詳細な検索条件を設定することもできます。
このセクションでは、Googleスプレッドシートを使用して条件付きのセルをカウントする方法について説明します。COUNTIF関数を利用することで、特定の条件に基づいてセルを効率的に集計することができます。ここでは、具体的な手順と応用方法について詳しく解説します。
セルの条件を指定する方法
スプレッドシートでCOUNTIF関数を使用して条件付きのセルをカウントするには、まずカウントしたい範囲と条件を指定します。
例えば、「=COUNTIF(A1:A10, “>=10”)」と入力すると、A1からA10の範囲で10以上の値を持つセルの数をカウントできます。条件には数値、文字列、数式などを設定できるため、多様な集計ニーズに対応可能です。この基本的な使い方を理解することで、データ分析の第一歩を踏み出せます。
条件に基づくカウントの結果確認
COUNTIF関数を使用してカウントした結果は、関数を入力したセルに表示されます。この結果はスプレッドシート内の他のデータが更新されるたびに自動的に再計算されるため、常に最新の情報を保持します。
例えば、セルA1からA10の範囲に新たにデータを追加すると、COUNTIF関数の結果も自動的に更新されます。表示された結果が正確であることを確認するためには、セルの内容とカウント結果を見比べてみると良いでしょう。これにより、データの追加や変更があっても、常に正確なカウント結果を得ることができます。
特定の条件に合わせたセルの追加カウント
複数の条件を組み合わせてセルをカウントする場合には、COUNTIFS関数を使用することが有効です。例えば、A列とB列の両方に条件を設定する場合、「=COUNTIFS(A1:A10, “>=10”, B1:B10, “<=20”)」と入力します。これにより、A1からA10の範囲で10以上、かつB1からB10の範囲で20以下の値を持つセルの数をカウントできます。また、特定の条件に合わせたセルの追加カウントには、複数のCOUNTIF関数を組み合わせることも有効です。
例えば、範囲Aと範囲Bの両方に対して異なる条件を設定する場合、「=COUNTIF(A1:A10, “>=10”) + COUNTIF(B1:B10, “<=20”)」と入力します。このようにすることで、複数の条件に基づいた柔軟なデータ集計が可能になります。
このセクションでは、Googleスプレッドシートにおいて3つ以上の複数条件を使用してデータをカウントするCOUNTIFS関数の使い方について説明します。複数の条件を組み合わせることで、より高度なデータ分析が可能になります。ここでは、具体的な手順と応用方法について詳しく解説します。
複数条件を指定する方法
COUNTIFS関数は、複数の条件を組み合わせてセルをカウントするために使用されます。例えば、A列で10以上、B列で20以下、C列で「Yes」と一致するセルをカウントするには、「=COUNTIFS(A1:A10, “>=10”, B1:B10, “<=20”, C1:C10, “Yes”)」と入力します。
このように、複数の条件を一度に設定することで、複雑なデータフィルタリングを効率的に行うことができます。各条件はAND条件として扱われるため、すべての条件を満たすセルのみがカウントされます。
3つ以上の条件に基づくカウント結果表示
COUNTIFS関数を使用して3つ以上の条件を設定した場合、カウント結果は関数を入力したセルに表示されます。この結果はスプレッドシート内の他のデータが更新されるたびに自動的に再計算され、最新の情報を反映します。
例えば、A1からA10、B1からB10、C1からC10の範囲に新たにデータを追加すると、COUNTIFS関数の結果も自動的に更新されます。正確なカウント結果を確認するためには、条件に一致するセルの内容と表示された結果を見比べてみると良いでしょう。
複数条件での検索結果を一覧表示する方法
複数条件に基づくデータのカウント結果を一覧表示する場合、FILTER関数とCOUNTIFS関数を組み合わせて使用することが有効です。例えば、A列が10以上、B列が20以下、C列が「Yes」の条件に一致するデータを一覧表示するには、
「=FILTER(A1:C10, A1:A10>=10, B1:B10<=20, C1:C10="Yes")」と入力します。これにより、条件に一致するすべてのデータが一覧表示され、詳細な分析が可能になります。また、この方法を使用することで、複数の条件に一致するデータセットを効率的に抽出し、さらに分析や報告に活用できます。

今回の記事では、GoogleスプレッドシートのCOUNTIF関数を使ってデータを効率的にカウントする方法について詳しく解説しました。COUNTIF関数は、特定の条件に基づいてセルをカウントする強力なツールです。データ分析や管理に役立ちます。ここでは、記事の重要なポイントを総括し、再度確認します。
- COUNTIF関数の基本的な使い方
- 空白以外のセルをカウントする方法
- 複数条件を使用したカウント方法
- 別シートのデータを参照する方法
- 部分一致をカウントする方法
もう一度、最初から「COUNTIF関数の基本」を読む↑
Twitterも見てみる?
 UI HACK
UI HACK 

