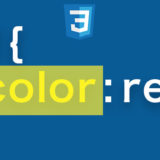※本ページはプロモーションが含まれています。

CSSには、クリックに応じてスタイルを変更する
「:active」「:hover」「:visited」「:checked」などの
疑似クラスがありますが、それだけでは
クリックに対する動作を実装することはできません。
そこで今回は、CSSを使ったクリックイベントの実装方法について説明します。
CSSでクリック時に要素の色を変更するには、以下の手順を実行します。
a:hover {
color: red;
}a:hover,
a:active {
color: red;
}a:hover,
a:active,
a:focus {
color: red;
}このように、:hover、:active、:focus疑似クラスを併用することで、要素のクリック時の色変更を実現することができます。ただし、要素の種類によっては、これらの疑似クラスが適用されない場合があります。その場合は、JavaScriptを使って実装することが必要になります。
CSSのセレクタを使用してクリックイベントに対するスタイルを指定する方法
CSSのセレクタを使用してクリックイベントに対するスタイルを指定するには、以下の手順を実行します。
.button {
background-color: #007bff;
color: #fff;
padding: 10px 20px;
border-radius: 5px;
}.button:active {
background-color: #0056b3;
color: #fff;
}上記の例では、クラス名が「button」である要素に対して、クリック時に背景色が濃くなり、文字色が白くなるスタイルを指定しています。クリックイベントが終了すると、元のスタイルに戻ります。
また、この方法では、:hover疑似クラスを使用することで、マウスカーソルが要素の上にあるときのスタイルを指定することもできます。例えば、以下のようなCSSコードを記述します。
.button:hover {
background-color: #0078d4;
color: #fff;
}上記の例では、クラス名が「button」である要素に対して、マウスカーソルが上にあるときに背景色が濃くなり、文字色が白くなるスタイルを指定しています。
CSSの:focusを使用してクリック時の要素にフォーカスを当てる方法
CSSの:focusを使用してクリック時に要素にフォーカスを当てるには、以下の手順を実行します。
.button {
background-color: #007bff;
color: #fff;
padding: 10px 20px;
border-radius: 5px;
}.button:focus {
outline: none;
box-shadow: 0 0 0 2px #007bff;
}上記の例では、クラス名が「button」である要素に対して、クリック時に青い枠線でフォーカスを当てるスタイルを指定しています。また、outlineプロパティを使用して、枠線を非表示にするように設定しています。
このように、:focus疑似クラスを使用することで、クリック時に要素にフォーカスを当てることができます。また、フォーカスを当てた状態でキーボード操作が可能になり、アクセシビリティ向上につながります。
ただし、上記の例では、box-shadowプロパティを使用して影をつけていますが、この影の設定はブラウザによって異なるため、注意が必要です。
CSSの:hoverを使用してクリック前とクリック後で異なるスタイルを適用する方法
CSSの:hoverを使用して、クリック前とクリック後で異なるスタイルを適用する方法は以下の手順で行います。
.button {
background-color: #007bff;
color: #fff;
padding: 10px 20px;
border-radius: 5px;
}.button:hover {
background-color: #0056b3;
color: #fff;
}上記の例では、クラス名が「button」である要素に対して、マウスカーソルが上にあるときに背景色が濃くなり、文字色が白くなるスタイルを指定しています。
.button:active {
background-color: #003b73;
color: #fff;
}上記の例では、クラス名が「button」である要素に対して、クリック時に背景色が濃くなり、文字色が白くなるスタイルを指定しています。
これにより、マウスカーソルが上にあるときと、クリック時に異なるスタイルを適用することができます。
また、同様の方法で:focus疑似クラスを使用することで、フォーカス時にも異なるスタイルを適用することができます。ただし、:activeや:focus疑似クラスは、一部の要素にしか適用できない場合があるため、ブラウザの仕様に合わせて使用する必要があります。
CSSの:active擬似クラスを使って画像切り替えを実現する方法は以下の手順で行います。
<img src="image1.jpg" id="myImage">#myImage:hover {
background-image: url("image2.jpg");
}#myImage:active {
background-image: url("image3.jpg");
}上記の例では、マウスカーソルが乗ったときとマウスボタンが押されたときに、それぞれ別の画像が表示されるようになっています。このように、:hover疑似クラスと:active擬似クラスを組み合わせることで、画像の切り替えを実現することができます。ただし、img要素に背景画像を設定することになるため、サイズやアスペクト比に注意する必要があります。また、:active擬似クラスは、クリックした瞬間に適用されるため、ユーザビリティの向上につながる場合もあります。
CSSの:active擬似クラスを使用して画像をクリックしたときに画像が切り替わる方法
CSSの:active擬似クラスを使用して画像をクリックしたときに画像が切り替わる方法は、以下の手順で実現できます。
<img src="image1.jpg" id="myImage">#myImage:active {
content: url("image2.jpg");
}上記の例では、画像がクリックされたときに、元々表示されていた画像(image1.jpg)から、:active擬似クラスで指定された別の画像(image2.jpg)に切り替わるようになっています。
ただし、:active擬似クラスは、クリックした瞬間に適用されるため、状態の維持ができないという問題があります。また、:active擬似クラスで指定できるプロパティは限られており、contentプロパティを用いる場合は、img要素の代わりに:before擬似要素を使用する必要があります。
そのため、JavaScriptを用いたイベントリスナーの実装など、他の方法を検討することも重要です。
CSSの:hover擬似クラスを使用して画像にマウスオーバーしたときに画像が切り替わる方法
CSSの:hover擬似クラスを使用して画像にマウスオーバーしたときに画像が切り替わる方法は、以下の手順で実現できます。
<img src="image1.jpg" id="myImage">#myImage:hover {
content: url("image2.jpg");
}上記の例では、マウスカーソルが画像に乗ったときに、:hover擬似クラスで指定された別の画像(image2.jpg)に切り替わるようになっています。
ただし、:hover擬似クラスは、マウスカーソルが外れると元の状態に戻るため、状態の維持ができないという問題があります。また、:hover擬似クラスで指定できるプロパティは限られているため、contentプロパティを使用する場合は、img要素の代わりに:before擬似要素を使用する必要があります。
そのため、JavaScriptを用いたイベントリスナーの実装など、他の方法を検討することも重要です。
CSSの:visited擬似クラスを使用して、クリック済みの画像に異なるスタイルを適用する方法
CSSの:visited擬似クラスを使用して、クリック済みの画像に異なるスタイルを適用する方法は、以下の手順で実現できます。
<a href="image1.jpg" class="visited-image">画像1</a>.visited-image:visited {
color: red;
text-decoration: line-through;
}上記の例では、クリック済みのリンク(画像)に対して、文字色を赤色に変更し、下線を引くようになっています。また、text-decorationプロパティを使用することで、リンクの下線を消すこともできます。
ただし、:visited擬似クラスは、ユーザーが訪問済みのページ(画像)に対してのみ適用されるため、セキュリティ上の問題から一部のプロパティしか使用できません。そのため、クリック済みの画像に異なるスタイルを適用したい場合は、他の方法を検討することも重要です。
CSSの「:visited」と「:hover」擬似クラスを使った効果的なスタイリング方法については以下の通りです。
:visited擬似クラスは、ユーザーが既に訪問したリンクにスタイルを適用することができます。たとえば、以下のように訪問済みのリンクに色やテキスト装飾を適用することができます。
a:visited {
color: purple;
text-decoration: underline;
}:hover擬似クラスは、マウスカーソルが要素の上にあるときにスタイルを適用することができます。たとえば、以下のように画像にマウスオーバーしたときに境界線を表示することができます。
img:hover {
border: 1px solid black;
}:visitedと:hoverを組み合わせることで、訪問済みのリンクに対してマウスオーバーしたときに異なるスタイルを適用することができます。たとえば、以下のように訪問済みのリンクには灰色の背景色を、マウスオーバーしたときには黒色の背景色を適用することができます。
a:visited {
background-color: gray;
}
a:hover:visited {
background-color: black;
}以上のように、:visitedと:hover擬似クラスを使って、リンクや画像などの要素に対して魅力的なスタイルを適用することができます。ただし、:visited擬似クラスはセキュリティ上の問題から一部のプロパティしか使用できないため、その点に注意しながらスタイリングを行うことが重要です。
CSSの:visitedを使用して訪問済みリンクに異なるスタイルを適用する方法
CSSの:visited擬似クラスを使用して訪問済みのリンクに異なるスタイルを適用する方法は以下の通りです。
a:visited {
color: #999; /*訪問済みリンクの色をグレーにする*/
}a:visited {
background-color: #eee; /*訪問済みリンクの背景色を灰色にする*/
}a:visited {
text-decoration: underline double; /*訪問済みリンクの下線を太くする*/
}なお、:visited擬似クラスはセキュリティ上の問題から一部のプロパティしか使用できないため、その点に注意しながらスタイリングを行うことが重要です。
CSSの:hoverを使用してマウスオーバー時に要素にスタイルを適用する方法
CSSの:hover擬似クラスを使用することで、マウスオーバー時に要素に異なるスタイルを適用することができます。例えば、以下のように設定します。
/* マウスオーバー時に背景色を変える */
.button:hover {
background-color: #ff0000;
}
/* マウスオーバー時に文字色を変える */
a:hover {
color: #00ff00;
}
/* マウスオーバー時に画像の透明度を変える */
img:hover {
opacity: 0.7;
}このように、要素のクラスやタグ名の後に:hoverをつけることで、マウスオーバー時のスタイルを指定することができます。また、:hover擬似クラスはリンクの場合にも使用することができます。リンクに:hoverを指定することで、マウスオーバー時のスタイルを設定できます。
CSSの:first-childや:last-childを使用して、対象要素の先頭や末尾に異なるスタイルを適用する方法
CSSの:first-childや:last-child擬似クラスを使用することで、対象要素の先頭や末尾に異なるスタイルを適用することができます。
例えば、以下のように設定します。
/* 先頭の要素にスタイルを適用する */
li:first-child {
font-weight: bold;
}
/* 末尾の要素にスタイルを適用する */
li:last-child {
color: #ff0000;
}このように、:first-child擬似クラスを使用することで、最初の要素に対してスタイルを適用することができます。同様に:last-child擬似クラスを使用することで、最後の要素に対してスタイルを適用することができます。
また、複数の要素がある場合は、:nth-child(n)を使用することで、任意の位置の要素にスタイルを適用することもできます。具体的には、:nth-child(1)を使用することで最初の要素に、:nth-child(n)を使用することで任意の位置の要素に対してスタイルを適用することができます。
CSSの:focusと:hoverを同時に使用する場合は、以下のように設定します。
/* フォーカスされたときとマウスオーバーされたときのスタイルを適用する */
a:focus, a:hover {
color: #ff0000;
text-decoration: underline;
}このように、カンマで区切って複数のセレクタを指定することで、複数の要素に同時にスタイルを適用することができます。上記の例では、a要素がフォーカスされたときとマウスオーバーされたときに、文字色を赤色、下線を引くスタイルが適用されます。
:focusと:hoverを同時に使用することで、ユーザーがキーボードやマウスで操作する場合にも同じような視覚的なフィードバックを提供することができます。ただし、:focusによってスタイルを変更する場合は、フォーカスの移動によってスタイルが解除されることに注意してください。
CSSの:focusと:hoverを使用して、キーボードフォーカス時とマウスオーバー時に要素に異なるスタイルを適用する方法
CSSの:focusと:hoverを使用して、キーボードフォーカス時とマウスオーバー時に要素に異なるスタイルを適用する場合は、以下のように設定します。
/* フォーカスされたときのスタイル */
a:focus {
color: #ff0000;
text-decoration: underline;
}
/* マウスオーバーされたときのスタイル */
a:hover {
color: #0000ff;
text-decoration: none;
}このように、:focusと:hoverそれぞれに対して異なるスタイルを指定することで、キーボードフォーカス時とマウスオーバー時に異なる視覚的なフィードバックを提供することができます。上記の例では、a要素がフォーカスされたときには、文字色を赤色、下線を引くスタイルが適用され、マウスオーバーされたときには文字色を青色、下線を解除するスタイルが適用されます。
このように、キーボードフォーカス時とマウスオーバー時に異なるスタイルを指定することで、アクセシビリティの向上に役立つことがあります。ただし、どちらの状態でも同じような視覚的なフィードバックを提供できるようにすることが望ましいため、できるだけ似たようなスタイルを指定することが推奨されます。
CSSの:focus-withinを使用して、要素内にキーボードフォーカス時に異なるスタイルを適用する方法
CSSの:focus-within擬似クラスは、ある要素内の子要素がキーボードフォーカスを受け取っているときにスタイルを適用することができます。例えば、フォーム要素内の入力フィールドにフォーカスが当たったときに、入力フィールドの周りに枠線を表示するなどのスタイルを指定することができます。
以下の例は、リスト内の要素がキーボードフォーカスを受け取ったときに、背景色を変更する方法を示しています。
ul:focus-within li {
background-color: #ffffcc;
}この場合、ul要素がキーボードフォーカスを受け取ったときに、その子要素であるli要素の背景色が変更されます。このように、:focus-withinを使用することで、親要素に対してキーボードフォーカスが当たったときに、その子要素に対して異なるスタイルを適用することができます。
注意点としては、:focus-withinは古いブラウザではサポートされていない場合があるため、必要に応じて代替手段を提供する必要があります。また、キーボードフォーカスのスタイルを指定する場合には、視覚的に明確にすることが重要であるため、できるだけわかりやすいスタイルを指定することが望ましいです。
CSSの:focus-visibleを使用して、フォーカス可能な要素がフォーカスされたときに異なるスタイルを適用する方法
CSSの:focus-visibleは、フォーカス可能な要素がユーザーにフォーカスされたときに異なるスタイルを適用するための擬似クラスです。この擬似クラスは、キーボードやタブレット、スマートフォンなどのデバイスのユーザーにとって、アクセシビリティが向上するように設計されています。
:focus-visibleは:focusと同様に機能しますが、違いは、:focus-visibleはユーザーがキーボードやタブレット、スマートフォンなどのデバイスでフォーカスを移動させた場合にのみスタイルが適用される点です。つまり、マウスを使用した場合には、:focus-visibleは適用されません。
:focus-visibleを使用して、要素に異なるスタイルを適用するには、次のように書きます。
:focus-visible {
/* 異なるスタイルを適用するプロパティと値を記述 */
}例えば、以下のようなCSSを使用すると、フォーカスされたボタンの枠線が青色に変わります。
button:focus-visible {
outline: 2px solid blue;
}:focus-visibleは、アクセシビリティを向上するために重要な機能であるため、サポートされているブラウザーが増えています。ただし、すべてのブラウザーで動作するわけではないため、使用する場合は注意が必要です。
Twitterも見てみる?
 UI HACK
UI HACK