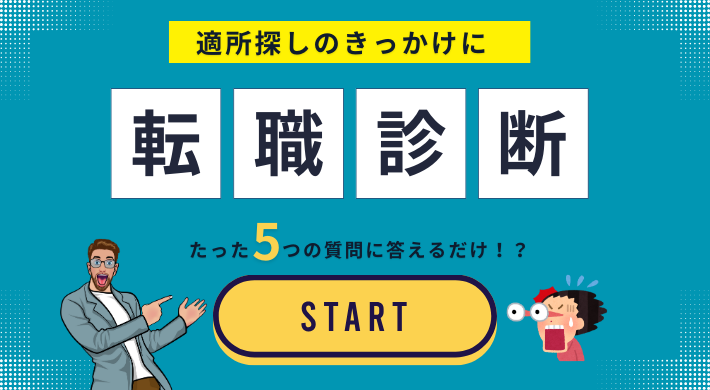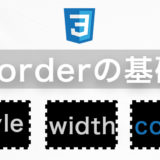※本ページはプロモーションが含まれています。
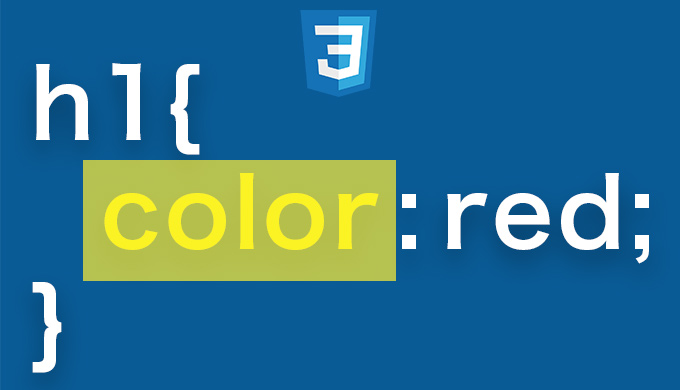
CSSのプロバティの構成を説明します。
初心者にとっては実装方法が難しく感じることもありますよね。
うまく活用する事によって、ホームページに
「動き」「色」「レイアウト変更」を加える事が出来ます。
本記事では、実際に例を挙げながら、
よく使われるCSSプロパティの実装方法を紹介します。CSS初心者でも理解しやすいように、分かりやすく解説していきます。
プロパティ名と値を指定する
プロパティ名は英語で指定する
値はプロパティ名に対応する値を指定する
値の区切りには「:」を使用する
プロパティ名と値の間には「:」を挟む
プロパティの終了には「;」を使用する
各プロパティは「;」で区切る
プロパティと値は中括弧「{}」で囲む
CSSルールは、プロパティと値を中括弧で囲んで定義する
セレクタを指定する
CSSルールは、HTML要素に対して適用するためのセレクタを指定する
セレクタとCSSルールを1つのスタイルシートファイル内で定義できる
例えば、以下のようにCSSプロパティを指定します。
h1 {
color: red;
font-size: 24px;
font-weight: bold;
}この場合、「h1」はセレクタ、「color」、「font-size」、「font-weight」はプロパティ名で、「red」、「24px」、「bold」が値です。そして、各プロパティは「;」で区切り、全体を中括弧で囲んでいます。
CSSプロパティの基本的な書き方とは?
プロパティ名と値をコロン(:)で区切り、セミコロン(;)で終了する。
例:color: red;
複数のプロパティを一つの要素に適用する場合は、セミコロン(;)で区切る。
例:color: red; font-size: 16px;
プロパティ名は英語で表記する。
例:color、font-size、background-color
値の指定方法はプロパティによって異なる。一部のプロパティはキーワードで指定するが、多くの場合は数値や文字列で指定する。
例:font-size: 16px; background-color: #ffffff; border: 1px solid black;
複数の単語から成るプロパティ名の場合、キャメルケース(先頭の単語以外の最初の文字を大文字にする)で表記する。
例:font-size、backgroundColor、borderTopWidth
プロパティ名や値の間にスペースを入れることができるが、スペースが入った場合は引用符で囲む必要がある。
例:font-family: “Helvetica Neue”, Arial, sans-serif;
以上がCSSプロパティの基本的な書き方です。
CSSプロパティの命名規則について知ろう
CSSプロパティの命名規則にはいくつかのルールがあります。代表的なものを以下に紹介します。
CSSプロパティの値の種類と指定方法を学ぼう
- ハイフンを使用する
プロパティ名にはハイフンを使用します。例えば、フォントサイズを指定するプロパティは「font-size」です。 - 小文字を使用する
CSSのプロパティ名は小文字で書きます。大文字は使わないことが一般的です。 - キャメルケースを使用しない
JavaScriptなどでよく使われるキャメルケースは、CSSでは使用しません。例えば、フォントサイズを指定するプロパティは「font-size」で、キャメルケースの「fontSize」ではありません。 - 略語を使用する場合は小文字で表記する
略語を使用する場合は、小文字で表記します。例えば、マージンを指定するプロパティは「margin」ですが、上下左右を一度に指定する場合は「margin」の前にそれぞれの略語を小文字で追加します。「margin-top」「margin-right」「margin-bottom」「margin-left」のようになります。
以上が、CSSプロパティの命名規則の基本的なルールです。正しい命名規則を守ることで、プロジェクトの可読性を高めることができます。
CSSには多くのプロパティが存在しており、初心者にとっては使い方が分からないものもあるかもしれません。以下に、代表的な使い方が分からないCSSプロパティについて解説します。
1.transform
transformプロパティは、要素を移動、回転、拡大・縮小、傾けるなどの変形を行うためのプロパティです。例えば、以下のように使用できます。
transform: rotate(45deg);
transform: scale(1.5);2..flex
flexプロパティは、フレックスボックスを使って要素を配置する際に使用するプロパティです。例えば、以下のように使用できます。
display: flex;
flex-direction: row;
justify-content: space-between;3.grid
gridプロパティは、グリッドレイアウトを使って要素を配置する際に使用するプロパティです。例えば、以下のように使用できます。
display: grid;
grid-template-columns: repeat(3, 1fr);
grid-template-rows: repeat(2, 50px);4.transition
transitionプロパティは、要素の状態が変化する際にアニメーション効果を付けるためのプロパティです。例えば、以下のように使用できます。
transition: background-color 0.5s ease-in-out;5.filter
filterプロパティは、要素に対してフィルターを適用するためのプロパティです。例えば、以下のように使用できます。
filter: grayscale(50%);
filter: blur(5px);これらのプロパティを使いこなすことで、より高度なデザインを実現することができます。ただし、プロパティごとに使い方が異なるため、正しい使い方を学ぶことが重要です。
CSSプロパティの使い方が分からないときの解決策とは?
CSSプロパティの使い方が分からないときには、以下の解決策があります。
CSSの公式ドキュメントには、各プロパティの使い方やサポート状況などが詳しく記載されています。ブラウザごとに異なる挙動や、最新のCSS仕様についても確認できます。W3Cが公開している「CSSの仕様書」やMozillaが公開している「MDN Web Docs」がおすすめです。
CSSの使い方をわかりやすく説明しているチュートリアルや、具体的なサンプルコードが掲載されているサイトが多数存在します。自分の理解度に合わせて、初心者向けから上級者向けまで様々なレベルの情報を選び、学習することができます。
CSSの使い方について、質問できるオンラインコミュニティが多数存在します。例えば、Stack Overflowや日本語の情報サイト「teratail」などがあります。自分が直面している問題や疑問点を詳細に投稿することで、専門家や経験者から回答をもらうことができます。
ブラウザには開発者向けの機能が備わっており、デバッグツールと呼ばれる機能を利用することで、CSSの適用状況やプロパティの値などを確認することができます。自分の意図通りに動いていない場合は、デバッグツールを活用して原因を特定することが大切です。
CSSプロパティの使い方を理解するためのポイントとは?
CSSプロパティの使い方を理解するためのポイントは、以下の通りです。
CSSプロパティを使うときは、ドキュメンテーションを確認することが重要です。Webサイトやブログなどで参考にするときは、信頼できるソースから参照するようにしましょう。
CSSプロパティを使うときは、実際に動作を確認することが重要です。開発者ツールを使って、スタイルを変更して確認することができます。
CSSのセレクタは、要素や属性、クラス、IDなどに対してスタイルを適用するための指示です。正しいセレクタを使わないと、スタイルが反映されないことがあります。
CSSのプロパティは、親要素から子要素に継承される場合があります。この仕組みを理解しておくことで、スタイルを効率的に設定することができます。
CSSのスタイルは、複数のルールがある場合に優先順位に従って適用されます。優先順位が高いスタイルが反映されるため、スタイルの上書きに注意しましょう。
CSSのコードを整理して、読みやすく保守性が高いものにすることも重要です。スタイルをグループ化したり、コメントを追加したりすることで、コードの理解が容易になります。
CSSプロパティの使い方が分かるような実践的な例を紹介
CSSプロパティを使った実践的な例を紹介します。
例1:文字列の中央揃え
<div class="container">
<p class="text">Hello World</p>
</div>.container {
display: flex;
justify-content: center;
align-items: center;
height: 100vh;
}
.text {
text-align: center;
}この例では、Flexboxを使って要素を中央に配置する方法と、テキストを中央に揃える方法を示しています。.containerクラスは高さを100vhに設定し、justify-contentとalign-itemsプロパティを使用して子要素を中央に配置します。.textクラスはtext-alignプロパティを使用してテキストを中央に揃えます。
<div class="hero-image"></div>.hero-image {
height: 100vh;
background-image: url('path/to/image.jpg');
background-size: cover;
background-position: center;
background-attachment: fixed;
}この例では、背景画像にスクロール効果を追加する方法を示しています。.hero-imageクラスは、高さを100vhに設定し、背景画像を設定しています。background-sizeプロパティを使用して背景画像を画面に合わせて拡大または縮小し、background-positionプロパティを使用して背景画像を中央に配置します。background-attachmentプロパティを使用して背景画像を固定し、スクロール時に背景画像がスクロールしないようにします。
<div class="navbar">
<div class="hamburger-menu"></div>
<ul class="nav-links">
<li><a href="#">Home</a></li>
<li><a href="#">About</a></li>
<li><a href="#">Services</a></li>
<li><a href="#">Contact</a></li>
</ul>
</div>.navbar {
display: flex;
justify-content: space-between;
align-items: center;
padding: 10px 20px;
}
.hamburger-menu {
display: none;
width: 30px;
height: 20px;
position: relative;
}
.hamburger-menu span {
display: block;
position: absolute;
width: 100%;
height: 2px;
background-color: #333;
transition: transform 0.3s ease-in-out;
}
.hamburger-menu span:nth-child(1) {
top: 0;
}
.hamburger-menu span:nth-child(2) {
top: 50%;
transform: translateY(-50%);
}
.hamburger-menu span:nth-child(3) {
bottom: 0;
}
.nav-links {
display: flex;
justify-content: center;
align-items: center;
}
.nav-links li {
margin:
}CSSプロパティを指定する方法には、以下の3つがあります。
- 要素に直接指定する方法
- classやidなどのセレクタを使用して指定する方法
- 複数の要素にまとめて指定する方法
以下で、それぞれの詳細を解説します。
1.要素に直接指定する方法
この方法では、HTMLの要素に直接CSSプロパティを指定します。具体的には、要素にstyle属性を追加し、その中にプロパティと値を指定します。例えば、以下のようなHTMLコードがあったとします。
<p>テキスト</p>この要素に対して、文字色を赤色にするCSSを指定する場合、以下のようにstyle属性を追加します。
<p style="color: red;">テキスト</p>この方法は、簡単にCSSを指定できますが、複数の要素に同じCSSを適用する場合は、コードが冗長になるため、あまり推奨されません。
2.classやidなどのセレクタを使用して指定する方法
この方法では、HTMLの要素にclassやidなどの属性を付与し、それをセレクタとしてCSSプロパティを指定します。例えば、以下のようなHTMLコードがあったとします。
<p class="red-text">テキスト</p>この要素に対して、文字色を赤色にするCSSを指定する場合、以下のようにCSSを書きます。
.red-text {
color: red;
}このようにすることで、class属性が付与された要素にだけCSSを適用できます。id属性や属性セレクタ、疑似クラスなど、様々なセレクタがあります。
3.複数の要素にまとめて指定する方法
この方法では、複数の要素に同じCSSプロパティを指定する場合に使用します。例えば、以下のようなHTMLコードがあったとします。
<p>テキスト1</p>
<p>テキスト2</p>これらの要素に対して、文字色を赤色にするCSSを指定する場合、以下のように書きます。
p {
color: red;
}これにより、すべてのp要素に対して同じCSSが適用されます。
以上が、CSSプロパティを指定する方法についての詳細な解説です。適切な方法を選択し、効率的にCSSを記述することが大切です。
CSSプロパティの指定方法の種類と使い分けについて知ろう
CSSプロパティの指定方法には大きく分けて以下の3つがあります。
- インラインスタイル
- 内部スタイルシート
- 外部スタイルシート
使い分けについては、以下のようなポイントがあります。
インラインスタイル
インラインスタイルはHTML要素に直接指定する方法です。1つの要素に対して個別にスタイルを指定することができます。しかし、同じスタイルを複数の要素に指定する場合にはコードの重複が発生してしまうため、保守性や可読性が低下することがあります。また、ページの表示速度も遅くなる場合があります。インラインスタイルは、特定の要素にだけスタイルを指定する必要がある場合に使用します。
内部スタイルシート
内部スタイルシートは、HTMLファイル内にstyleタグを使用してスタイルを定義する方法です。複数の要素に同じスタイルを適用する場合には、コードを1つのstyleタグ内にまとめることができます。しかし、内部スタイルシートを使用すると、HTMLとCSSが混在しているため、管理が煩雑になる場合があります。内部スタイルシートは、ページ内でのみ適用されるスタイルを指定する場合に使用します。
外部スタイルシート
外部スタイルシートは、CSSファイルを作成し、HTMLファイル内でlinkタグを使用してCSSファイルを読み込む方法です。外部スタイルシートを使用すると、HTMLとCSSが分離され、コードの重複が発生しないため、保守性や可読性が高まります。また、複数のHTMLファイルで同じCSSファイルを使用することができるため、再利用性が高いというメリットもあります。外部スタイルシートは、複数のページで同じスタイルを指定する場合や、レスポンシブデザインなど、大規模なWebサイトを作成する場合に使用します。
これらの指定方法を使い分けることで、コードの保守性や可読性を高め、ページの表示速度を向上させることができます。
また、ブラウザごとに表示の微妙な違いが生じることもあります。ブラウザによっては、デフォルトのスタイルが異なるため、同じスタイルを指定しても表示が異なる場合があります。この場合は、ブラウザごとに異なるCSSのプロパティを使うことで、表示の差異を調整する必要があります。
CSSプロパティの指定方法を誤ったときのエラーと解決方法
CSSプロパティの指定方法を誤った場合、ブラウザは正しい指定方法を解釈できないため、意図しない表示がされたり、CSSが全く適用されないことがあります。
一般的なエラーとしては、以下のようなものがあります。
CSSプロパティのスペルを誤っていたり、文法の誤りがある場合、ブラウザはそれを解釈できず、CSSが正しく適用されないことがあります。コードの入力ミスをチェックし、文法を正確に記述していることを確認してください。
CSSプロパティは、適用対象の要素を指定するセレクタによって指定されます。適用対象の要素を誤って指定すると、CSSが正しく適用されないことがあります。適用対象の要素を正確に指定することが重要です。
CSSプロパティの値を誤って指定すると、意図しない表示がされることがあります。プロパティの値を正確に指定することが重要です。
エラーを修正するためには、以下のような方法があります。
スペルミスや文法の誤りがないか、適用対象の要素やプロパティの値が正しいか、コードを丁寧に確認することが重要です。
ブラウザのデベロッパーツールを使用して、適用対象の要素が正しく指定されているかを確認することができます。
CSSプロパティの値を調整しながら、ブラウザ上でテストしながら修正することが重要です。
CSSプロパティを使って枠線や回り込みなどのスタイルを作るには、以下のようなプロパティを使用します。
- border(枠線の設定)
- margin(余白の設定)
- padding(内側余白の設定)
- float(回り込みの設定)
例えば、以下のようなHTMLコードがあるとします。
<div class="box">ここに内容を入力</div>これに対して、枠線や回り込みを設定するためには、CSSで以下のように指定します。
.box {
border: 1px solid #000;
margin: 10px;
padding: 10px;
float: left;
}これにより、クラス名が「box」の要素に対して、1ピクセルの黒色の実線枠線を設定し、外側に10ピクセルの余白、内側に10ピクセルの余白を設定し、左側に回り込ませることができます。
CSSプロパティを使ってスタイルを作るときは、適切なプロパティを選び、正しい値を指定することが大切です。また、他の要素とのバランスを考慮し、デザインの統一感を持たせることも重要です。
CSSプロパティを使って枠線を設定する方法とは?
CSSプロパティを使って枠線を設定する方法には、以下のようなものがあります。
要素の周囲に枠線を設定する場合には、borderプロパティを使用します。borderプロパティには、次のような値を指定できます。
border-width:枠線の太さを指定する
border-style:枠線のスタイルを指定する(実線、点線、二重線など)
border-color:枠線の色を指定する
borderプロパティの使用例:
div {
border: 1px solid #000;
}上記の例では、div要素の周囲に1ピクセルの実線の黒い枠線が設定されます。
要素の角を丸める場合には、border-radiusプロパティを使用します。border-radiusプロパティには、角を丸める半径を指定する値を指定します。
border-radiusプロパティの使用例:
div {
border-radius: 10px;
}上記の例では、div要素の角が10ピクセルの半径で丸められます。
要素にアウトライン(外枠)を表示する場合には、outlineプロパティを使用します。outlineプロパティには、borderプロパティと同様に、幅、スタイル、色を指定することができます。
outlineプロパティの使用例:
div {
outline: 2px dotted red;
}上記の例では、div要素に2ピクセルの点線の赤いアウトラインが表示されます。
CSSプロパティを使って回り込みを設定する方法とは?
CSSプロパティを使って回り込みを設定する方法について解説します。
回り込みとは、要素の周りにあるコンテンツを回り込ませることで、スムーズなページのレイアウトを作り出すことができます。回り込みを設定するには、CSSのfloatプロパティを使用します。
例えば、以下のようなHTMLコードがあるとします。
<div class="box">
<img src="example.jpg" alt="example">
<p>回り込みの例</p>
</div>この場合、要素を左側に寄せて、
要素がその横に表示されるように回り込みを設定するには、次のようにCSSを設定します。
.box img {
float: left;
margin-right: 10px; /* イメージと段落の間に隙間を空ける */
}このコードでは、要素に対してfloat: leftを設定して左寄せにし、margin-rightを使って画像と段落の間に10pxの余白を設定しています。
また、要素を右側に寄せる場合はfloat: rightを指定します。
.box img {
float: right;
margin-left: 10px; /* イメージと段落の間に隙間を空ける */
}回り込みを設定すると、要素が周囲の要素に合わせて配置されるため、ページのレイアウトが自然に整います。しかし、回り込みによって予期しないレイアウトの崩れが発生することがあります。その場合は、回り込みを解除するためにclearプロパティを使用することができます。
CSSプロパティを使って背景色や文字色を設定する方法とは?
CSSプロパティを使って背景色や文字色を設定するには、以下のような方法があります。
body {
background-color: #f0f0f0; /* 背景色を灰色に設定 */
}h1 {
color: red; /* ヘッダーの文字色を赤色に設定 */
}button {
background-color: blue; /* 背景色を青色に設定 */
color: white; /* 文字色を白色に設定 */
}p {
color: green; /* パラグラフの文字色を緑色に設定 */
}a {
color: rgb(255, 0, 0); /* リンクの文字色を赤色に設定 */
}span {
color: #00ff00; /* スパンの文字色を緑色に設定 */
}これらの方法を使って、背景色や文字色を設定することができます。ただし、CSSプロパティを適用する要素やセレクタによって、指定するプロパティが異なる場合があるため、正確な記述方法についてはCSSのリファレンスを参照することが重要です。
以下は、ホバー時に使える代表的なCSSプロパティの一覧表です。
プロパティ名:説明
color:テキストの色を指定します
background-color:背景色を指定します
border-color:ボーダーの色を指定します
opacity:要素の不透明度を指定します
text-decoration:テキストの装飾を指定します
font-size:フォントサイズを指定します
transform:要素を回転させたり、拡大縮小したりすることができます
transition:要素の状態を変化させる際のアニメーション効果を指定することができます
これらのプロパティは、:hover疑似クラスを使用することで、マウスが要素に乗ったときの挙動を制御することができます。例えば、:hover疑似クラスとbackground-colorプロパティを組み合わせることで、要素にマウスが乗ったときに背景色を変更することができます。
ホバー時にCSSプロパティを使ってアニメーションを作ってみよう
ホバー時にCSSプロパティを使ってアニメーションを作ることができます。具体的には、以下のような手順でアニメーションを作ることができます。
要素を選択します。
div:hover {
background-color: yellow;
}div {
transition: background-color 0.5s ease;
}div:hover {
background-color: yellow;
}以上の手順に従ってアニメーションを作成することができます。アニメーションの詳細については、CSSのtransitionプロパティやanimationプロパティなどを調べることをおすすめします。
ホバー時にCSSプロパティを使ってポップアップメニューを作ってみよう
ホバー時にCSSプロパティを使ってポップアップメニューを作る方法を解説します。
まずはHTMLの構造を作ります。以下は例です。
<div class="menu">
<button>メニュー</button>
<ul>
<li><a href="#">ホーム</a></li>
<li><a href="#">プロフィール</a></li>
<li><a href="#">お問い合わせ</a></li>
</ul>
</div>次にCSSでメニューのスタイルを設定します。以下は例です。
.menu {
position: relative;
display: inline-block;
}
.menu ul {
display: none;
position: absolute;
top: 100%;
left: 0;
padding: 0;
margin: 0;
list-style: none;
background-color: #fff;
border: 1px solid #ccc;
}
.menu ul li {
padding: 5px 10px;
}
.menu ul li:hover {
background-color: #f2f2f2;
}
.menu:hover ul {
display: block;
}上記のCSSでは、.menuを親要素とし、子要素のulを非表示に設定し、親要素がホバーされたときに表示するようにしています。また、ulには背景色や枠線のスタイルを設定し、liには余白やパディングのスタイルを設定しています。
li:hoverでは、ホバー時の背景色を設定しています。
最後に.menu:hover ulで、親要素がホバーされたときに、子要素のulを表示するように設定しています。
これでホバー時にポップアップメニューが表示されるようになります。
CSSのGridレイアウトは、HTML要素をグリッド状に配置することができる機能です。この機能を利用することで、レスポンシブなレイアウトを簡単かつ柔軟に作成することができます。以下では、CSSプロパティを使ったGridレイアウトの作り方について解説します。
まずは、displayプロパティを使ってGridレイアウトを有効化します。以下のようにCSSを記述します。
.container {
display: grid;
}上記の例では、.containerというクラス名がついたHTML要素に対してGridレイアウトを適用するように指定しています。
次に、grid-template-columnsプロパティを使って列の数と幅を設定します。以下の例では、3つの列を均等な幅に設定しています。
.container {
display: grid;
grid-template-columns: repeat(3, 1fr);
}repeat()関数は、同じ値を繰り返すことができる関数です。上記の例では、3つの列を作成するためにrepeat(3, 1fr)という指定をしています。1frは、列の幅を均等に分割するという意味です。
次に、grid-template-rowsプロパティを使って行の高さを設定します。以下の例では、2つの行を同じ高さに設定しています。
.container {
display: grid;
grid-template-columns: repeat(3, 1fr);
grid-template-rows: repeat(2, 1fr);
}次に、grid-gapプロパティを使ってグリッドアイテム間の間隔を設定します。以下の例では、グリッドアイテム間の水平方向の間隔を10px、垂直方向の間隔を20pxに設定しています。
.container {
display: grid;
grid-template-columns: repeat(3, 1fr);
grid-template-rows: repeat(2, 1fr);
grid-gap: 10px 20px;
}CSSのグリッドレイアウトでは、 grid-template-areas プロパティを使用して、グリッドアイテムの位置を指定できます。このプロパティは、グリッドレイアウトの行と列を定義し、各セルに名前を割り当てることができます。グリッドアイテムは、セルの名前を参照して、特定の場所に配置することができます。
以下は、grid-template-areasプロパティを使用して、3つのグリッドアイテムをグリッドの3つのセルに配置する例です。
<div class="grid-container">
<div class="item1">1</div>
<div class="item2">2</div>
<div class="item3">3</div>
</div>.grid-container {
display: grid;
grid-template-columns: repeat(3, 1fr);
grid-template-rows: repeat(1, 100px);
grid-template-areas:
"header header header"
"main main sidebar"
"footer footer footer";
}
.item1 {
grid-area: header;
}
.item2 {
grid-area: main;
}
.item3 {
grid-area: sidebar;
}この例では、 grid-template-areas プロパティで3つの行と3つの列を作成して、各行と列に名前を割り当てています。その後、 grid-area プロパティを使用して、各グリッドアイテムがどのセルに配置されるかを指定しています。
この方法を使用すると、グリッドレイアウトをより視覚的に管理できます。ただし、 grid-template-areas プロパティは、複雑なグリッドレイアウトには向いていません。
Gridレイアウトの基本的な使い方とは?
Gridレイアウトは、要素をグリッド(表)状に配置するためのCSSの機能です。以下は、Gridレイアウトの基本的な使い方です。
要素に display: grid を指定することで、Gridレイアウトを適用することができます。
.container {
display: grid;
}要素内にグリッド列とグリッド行を設定することができます。以下の例では、 grid-template-columns と grid-template-rows プロパティを使用して、各列と各行のサイズを指定しています。
.container {
display: grid;
grid-template-columns: 1fr 1fr 1fr;
grid-template-rows: 100px 200px 100px;
}要素内の各アイテムを、 grid-column と grid-row プロパティを使用して、グリッド内のどの位置に配置するかを指定することができます。
.item1 {
grid-column: 1 / 3;
grid-row: 1;
}
.item2 {
grid-column: 3;
grid-row: 1 / 4;
}グリッドの列と行の間に、余白を設けることができます。
.container {
display: grid;
grid-template-columns: 1fr 1fr 1fr;
grid-template-rows: 100px 200px 100px;
grid-gap: 10px;
}これらの基本的な使い方を押さえることで、簡単なGridレイアウトを作成することができます。さらに、 grid-template-areas プロパティを使用して、グリッドアイテムの配置を簡単に指定する方法など、Gridレイアウトの高度な使い方もあります。
まだまだCSSプロパティの使い方には奥が深いですが、コーダーのサブスクリプションに登録すれば、より専門的な知識を得ることができます。
Twitterも見てみる?
 UI HACK
UI HACK