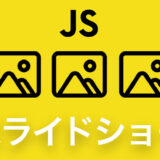※本ページはプロモーションが含まれています。


編集長(・vv・) Pythonについて下記の内容が分かりません???
教えて下さい(◎_◎) ン?
・Pythonのインストール方法や手順
・Python の開発環境の構築手順

ハック君(^ ^)質問ありがとう♪
・Pythonのインストールする際の注意点
・Windows10/Mac に Python をインストールする方法
・IDLE(開発環境)を利用して実際に簡単なプログラムを動かしてみるよ
この記事のおすすめポイント
・Pythonは、初心者からプロまで幅広い層に人気のあるプログラミング言語です。
しかし、Pythonを活用するためにはまずインストールする必要があります。本記事では、Pythonのインストール手順と注意点を詳しく解説します。Windows10やMacをお使いの方も安心してご覧ください。また、インストール後にはパスの設定やライブラリのインストールに関する問題も発生することがありますが、心配しないでください。解決策も紹介しています。さらに、Pythonの開発環境構築やプログラムの実行方法についても触れています。初めての方でも分かりやすく、スムーズにPythonを使い始めることができるガイドとなっています。ぜひ、最後までご覧いただき、Pythonの世界への第一歩を踏み出してみてください

Pythonのインストール手順と注意点について説明するよ(o・ω・o)
以下の手順に従って進めてください。
ダウンロードページに移動し、最新バージョンのPythonを選択します。通常、推奨される安定版を選択することが一般的です。
ダウンロードしたインストーラーを実行します。Windowsの場合は、ダブルクリックして実行します。
インストーラーが起動すると、インストールオプションが表示されます。通常は、”Add Python to PATH”(PythonをPATHに追加)を選択しておくと便利です。
インストールを開始する前に、インストール先のディレクトリを選択します。デフォルトのままで問題ありませんが、カスタムの場所を選択することもできます。
インストールが完了するまで待ちます。完了後、確認のためにコマンドプロンプト(Windows)またはターミナル(macOS、Linux)で python –version コマンドを実行して、正しくインストールされたことを確認できます。

Pythonをインストールした後に、パスが通らない問題が発生した場合は、以下の解決方法を試してみてください。
インストール時に「Add Python to PATH」オプションを選択していなかった場合
- Windowsの場合: Pythonのインストールディレクトリ(通常は C:\PythonXX)に移動し、python.exe のパスを確認します。
- macOSまたはLinuxの場合: ターミナルを開き、which python コマンドを実行して、Pythonの実行可能ファイルのパスを確認します。
パスの追加
export PATH="/usr/local/bin:/usr/local/sbin:/usr/bin:/bin:/usr/sbin:/sbin:/usr/local/bin:/path/to/python"パスの反映確認
新しいターミナルウィンドウ(またはコマンドプロンプト)を開き、python –version コマンドを実行して、正しいPythonのバージョンが表示されることを確認します。

これらの手順に従ってパスを設定することで、Pythonの実行が可能になるはずです。

再度Windows 10およびMacにPythonをインストールする方法をそれぞれ説明します。
Windows 10へのPythonのインストール手順
- 「Add Python to PATH」オプションにチェックを入れておくと、コマンドプロンプトやパワーシェルからPythonを直接実行できます。
- インストール先のディレクトリを変更する場合は、カスタムの場所を指定します。
MacへのPythonのインストール手順
- 「Install for all users」オプションを選択します。
- インストール先のディスクを選択します(通常はデフォルトのままで問題ありません)。
- 「Customize installation」オプションを選択し、追加のインストールオプションを選択します(オプションには必要に応じてチェックを入れます)。
ターミナルで python3 –version コマンドを実行して、正しくインストールされたことを確認できます。

これらの手順に従ってPythonをインストールすることで、Windows 10およびMacでPythonを利用できるようになります。
Windows 10 と Mac での Python インストールの違いと対応策

Windows 10とMacにおけるPythonのインストールにはいくつかの違いがあります。以下に、それぞれの違いと対応策を説明します。
| Windows 10 | Mac | |
|---|---|---|
| インストーラーの形式 | Pythonの公式ウェブサイトから入手できるインストーラーは、拡張子が “.exe” の実行可能ファイルです。 | Pythonの公式ウェブサイトから入手できるインストーラーは、拡張子が “.pkg” のパッケージインストーラーです。 |
| コマンドの実行方法 | インストール時に「Add Python to PATH」オプションを選択している場合、コマンドプロンプトやパワーシェルで直接 python コマンドを実行できます。 | インストール時に python3 コマンドがデフォルトの実行コマンドとなります。ターミナルで python3 コマンドを使用してPythonを実行する必要があります。また、python コマンドを使用するには python3 というエイリアスを作成する必要があります。 |
| パスの設定方法 | インストール時に「Add Python to PATH」オプションを選択していれば、Pythonの実行ファイルへのパスが自動的に設定されます。パスが通らない場合は、環境変数の設定を確認して修正します。 | Pythonのインストール時にはデフォルトでパスが設定されますが、パスが通らない場合は手動で設定する必要があります。ターミナルのシェルプロファイル(通常は ~/.bash_profile や ~/.zshrc)にパス設定を追加することで解決できます。 |

コマンドプロンプトを使用してPythonプログラムを実行する手順を説明します。
テキストエディタを使用して、Pythonのコードを書きます。例えば、以下のような “hello.py” という名前のプログラムを作成します。
print("Hello, world!")Windowsの場合は、スタートメニューで「コマンドプロンプト」を検索し、クリックしてコマンドプロンプトを開きます。Macの場合は、アプリケーション > ユーティリティ > ターミナルからターミナルを開きます。
コマンドプロンプトで python –version(Windows)または python3 –version(Mac)と入力して、正しいPythonのバージョンが表示されることを確認します。
コマンドプロンプトで以下のコマンドを入力します。
Windows
python path/to/your/python/file.pyコマンドプロンプトでの Python プログラム実行時の便利なコマンド一覧

コマンドプロンプトでPythonプログラムを実行する際に便利ないくつかのコマンドを紹介します。
| コマンド | 内容 |
|---|---|
| cd | ディレクトリを移動します。例えば、cd Documents と入力すると、“Documents” ディレクトリに移動します。cd .. を入力すると、1つ上のディレクトリに移動します。 |
| dir (Windows) または ls (Mac) | 現在のディレクトリに存在するファイルとディレクトリの一覧を表示します。Windowsでは dir コマンドを使用し、Macでは ls コマンドを使用します。 |
| mkdir | 新しいディレクトリを作成します。例えば、mkdir my_directory と入力すると、”my_directory” という名前のディレクトリが作成されます。 |
| del (Windows) または rm (Mac) | ファイルを削除します。例えば、del my_file.py(Windows)または rm my_file.py(Mac)と入力すると、“my_file.py” というファイルが削除されます。 |
| cls (Windows) または clear (Mac) | コマンドプロンプトの画面をクリアします。これにより、以前の出力が削除され、画面がきれいになります。Windowsでは cls コマンドを使用し、Macでは clear コマンドを使用します。 |

これらのコマンドは、Pythonプログラムの実行以外にも、コマンドプロンプトの操作やファイルシステムの管理に役立ちます。詳細なコマンドやオプションについては、各オペレーティングシステムのドキュメントやオンラインリソースを参照してください。

IDLEはPythonの標準的な開発環境の一つであり、Pythonのインストール時に一緒にインストールされます。以下に、IDLEを使用してPythonプログラムを試す手順を説明します。
- Windows:
スタートメニューから “IDLE” を検索して、IDLE (Python x.x) をクリックします(x.xはPythonのバージョンを表します)。 - Mac
アプリケーション > Python x.x > IDLE をクリックします。
IDLEのメニューから「File」 > 「New File」を選択します。新しい編集ウィンドウが開きます。
新しい編集ウィンドウにPythonコードを入力します。例えば、以下のコードを入力してみましょう。
print("Hello, world!")メニューから「Run」 > 「Run Module」を選択するか、キーボードショートカットであるF5キーを押して、入力したPythonプログラムを実行します。
IDLEの「Python Shell」と呼ばれるウィンドウに、プログラムの実行結果が表示されます。上記の例では、「Hello, world!」と表示されるはずです。
IDLE の基本的な使い方と操作方法の解説

IDLEの基本的な使い方と操作方法を説明します。
IDLEの起動
- Windows
スタートメニューから “IDLE” を検索して、IDLE (Python x.x) をクリックします(x.xはPythonのバージョンを表します)。 - Mac
アプリケーション > Python x.x > IDLE をクリックします。
新しいファイルの作成
メニューから「File」 > 「New File」を選択すると、新しい編集ウィンドウが開きます。
コードの入力と編集
- 編集ウィンドウにPythonコードを入力します。
- インデントにはタブキーを使用します。コードブロックをインデントするときには、自動的にスペースが挿入されます。
ファイルの保存
メニューから「File」 > 「Save」または「Save As」を選択して、ファイルを保存します。拡張子は “.py” となります。
プログラムの実行
- メニューから「Run」 > 「Run Module」を選択するか、F5キーを押して、編集ウィンドウにあるPythonプログラムを実行します。
- 実行結果は「Python Shell」と呼ばれる別のウィンドウに表示されます。
デバッグの実行
メニューから「Debug」 > 「Debugger」を選択すると、デバッガが起動します。これにより、ステップ実行や変数の監視などのデバッグ操作が可能になります。
Python Shellの使用
IDLEの下部にある「Python Shell」ウィンドウでは、Pythonの対話的なコマンドラインシェルを利用できます。Pythonの式やコードを直接入力して実行したり、結果を確認したりすることができます。
ヘルプの利用
メニューから「Help」 > 「Python Docs」を選択すると、Pythonの公式ドキュメントがブラウザで開きます。ここからPythonのリファレンスやモジュールのドキュメントを参照できます。
カスタマイズ
メニューから「Options」 > 「Configure IDLE」を選択すると、IDLEの設定をカスタマイズできます。エディタのテーマやフォント、オートコンプリートの設定などを変更できます。

これらはIDLEの基本的な操作方法です。IDLEはPythonを初めてさわる人にとって分かりやすくなっていますので是非試してください!
インストールの容易さ
Pythonは非常に簡単にインストールできます。公式ウェブサイトからインストーラーパッケージをダウンロードし、数クリックでインストールが完了します。一方、他の言語では開発環境のセットアップや依存関係の解決が複雑で手間がかかる場合があります。
豊富なライブラリとフレームワーク
Pythonは、豊富なライブラリとフレームワークのエコシステムがあります。これにより、データ処理、機械学習、ウェブ開発、GUI開発など、さまざまな領域での開発が容易になります。他の言語に比べて、Pythonは特にデータサイエンスや機械学習の分野で人気があります。
読みやすさと表現力
Pythonはシンプルで読みやすい構文を持っており、人間が理解しやすいコードを書くことができます。また、Pythonの表現力の高さにより、短いコードで効率的な処理を行うことができます。
クロスプラットフォーム
Pythonはクロスプラットフォームな言語であり、Windows、Mac、Linuxなどのさまざまなオペレーティングシステムで動作します。他の言語と比較して、Pythonはプラットフォームの違いに関係なく一貫した動作をすることができます。
コミュニティとサポート
Pythonは大規模なコミュニティとサポートシステムを持っています。公式ドキュメントやオンラインリソース、Q&Aサイト、コミュニティフォーラムなどを通じて、問題解決や情報共有が容易になっています。
- ライブラリのインストールができない問題への対応方法
- pipのアップグレード
最新バージョンのpipを使用することで、問題が解決する場合があります。コマンドプロンプトまたはターミナルで以下のコマンドを実行します。
pip install –upgrade pip

Pythonのインストール方法は理解できました。これであなたもPythonの魅力を思う存分体験できるでしょう。
Pythonを活用することで、ウェブ開発やデータ解析、機械学習など、さまざまな可能性が広がります。ぜひ、自分のプロジェクトや興味のある分野でPythonを使ってみましょう!
以下にも当サイトのオススメの記事を掲載しておきます!
Twitterも見てみる?
 UI HACK
UI HACK