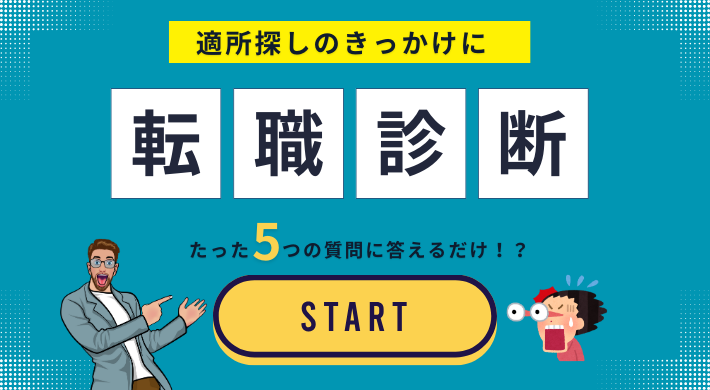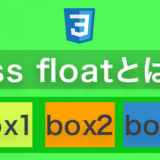※本ページはプロモーションが含まれています。

Webデザインの基本である「CSS」を活用すれば、比較的簡単にテキストのスタイルを変更することができます。
この記事では、具体的に「文字の種類」「文字サイズ」「文字に対して影をつける」「文字の配置方法」実装方法を解説します。
テキストのスタイルは、Webページの印象を大きく左右します。CSSを使ったテキストのデザイン方法を紹介しています。
ぜひ参考にしてみてください。
CSSを使用して、Webページの文字を変更するには、以下のステップを実行してください。
例えば、<h1>タグで囲まれた見出しテキストを変更したい場合は、以下のようにします。
h1 {
/* スタイルを適用するコード */
}フォントを指定するには、font-familyプロパティを使用します。
h1 {
font-family: Arial, sans-serif;
}この例では、Arialフォントまたはサンセリフフォントを使用します。
フォントサイズを指定するには、font-sizeプロパティを使用します。
h1 {
font-size: 32px;
}この例では、見出しのフォントサイズを32ピクセルに設定しています。
フォントスタイルを指定するには、font-styleプロパティを使用します。
h1 {
font-style: italic;
}この例では、見出しテキストをイタリックに設定しています。
フォントの太さを指定するには、font-weightプロパティを使用します。
h1 {
font-weight: bold;
}この例では、見出しテキストを太字に設定しています。
テキストの色を指定するには、colorプロパティを使用します。
h1 {
color: #333333;
}この例では、見出しテキストの色をダークグレーに設定しています。
以上の手順に従って、CSSを使用してWebページの文字を変更することができます。
文字種類を変えるCSSの設定方法
CSSを使用して、Webページの文字種類(フォント)を変更するには、以下のステップを実行してください。
例えば、全てのテキストにフォントを適用したい場合は、以下のようにします。
body {
/* スタイルを適用するコード */
}フォントを指定するには、font-familyプロパティを使用します。
body {
font-family: "Helvetica Neue", sans-serif;
}この例では、“Helvetica Neue”というフォントを優先的に使用し、サンセリフ(sans-serif)フォントを代替フォントとして指定しています。もし”Helvetica Neue”というフォントが見つからなかった場合は、代替フォントが使用されます。
フォントスタイルを指定するには、font-styleプロパティを使用します。
body {
font-family: "Helvetica Neue", sans-serif;
font-style: italic;
}この例では、指定したフォントにイタリック体を適用しています。
フォントの太さを指定するには、font-weightプロパティを使用します。
body {
font-family: "Helvetica Neue", sans-serif;
font-weight: bold;
}この例では、指定したフォントを太字に設定しています。
以上の手順に従って、CSSを使用してWebページの文字種類を変更することができます。
テキストの色を変更するCSSの設定方法!
CSSを使用して、Webページのテキストの色を変更するには、以下の手順に従ってください。
テキストの色を変更するためには、テキストが含まれるHTML要素を選択する必要があります。例えば、全てのテキストに適用する場合は、以下のようにします。
body {
/* スタイルを適用するコード */
}テキストの色を指定するには、colorプロパティを使用します。
body {
color: red;
}この例では、テキストの色を赤色に指定しています。他にも、色名(例:black、whiteなど)や、RGB値(例:rgb(255, 0, 0))や、16進数表記(例:#FF0000)などで色を指定することができます。
以上の手順に従って、CSSを使用してWebページのテキストの色を変更することができます。
文字のサイズを変更するCSSの設定方法!
CSSを使用して、Webページの文字のサイズを変更するには、以下の手順に従ってください。
文字のサイズを変更するためには、テキストが含まれるHTML要素を選択する必要があります。例えば、全てのテキストに適用する場合は、以下のようにします。
body {
/* スタイルを適用するコード */
}文字のサイズを指定するには、font-sizeプロパティを使用します。
body {
font-size: 16px;
}この例では、文字のサイズを16ピクセルに指定しています。他にも、相対的な値(例:em、rem)で指定することもできます。また、%やvhやvwなどの単位を使用することもできます。

以上の手順に従って、CSSを使用してWebページの文字のサイズを変更することができます。
CSSを使用して、Webページの文字サイズを指定するには、以下の手順に従ってください。
文字サイズを指定するためには、テキストが含まれるHTML要素を選択する必要があります。例えば、全てのテキストに適用する場合は、以下のようにします。
body {
/* スタイルを適用するコード */
}文字サイズを指定するには、font-sizeプロパティを使用します。
body {
font-size: 16px;
}この例では、文字サイズを16ピクセルに指定しています。他にも、相対的な値(例:em、rem)で指定することもできます。また、%やvhやvwなどの単位を使用することもできます。

以上の手順に従って、CSSを使用してWebページの文字サイズを指定することができます。
指定した要素の文字サイズを変更するCSSの方法
指定した要素の文字サイズを変更するには、以下の手順に従ってください。
文字サイズを変更するためには、変更したいHTML要素を選択する必要があります。例えば、h1要素の文字サイズを変更する場合は、以下のようにします。
h1 {
/* スタイルを適用するコード */
}文字サイズを指定するには、font-sizeプロパティを使用します。
h1 {
font-size: 32px;
}この例では、h1要素の文字サイズを32ピクセルに指定しています。他にも、相対的な値(例:em、rem)で指定することもできます。また、%やvhやvwなどの単位を使用することもできます。

以上の手順に従って、CSSを使用して指定した要素の文字サイズを変更することができます。
一括で全体の文字サイズを変更するCSSの方法
Webページの全体の文字サイズを一括で変更するには、以下の手順に従ってください。
文字サイズを変更するためには、CSSを適用する要素を選択する必要があります。
例えば、全ての要素に適用する場合は、以下のようにします。
body {
/* スタイルを適用するコード */
}文字サイズを指定するには、font-sizeプロパティを使用します。
body {
font-size: 16px;
}この例では、全体の文字サイズを16ピクセルに指定しています。他にも、相対的な値(例:em、rem)で指定することもできます。また、%やvhやvwなどの単位を使用することもできます。

以上の手順に従って、CSSを使用してWebページの全体の文字サイズを一括で変更することができます。
CSSを使用してfont-family(フォントの種類)を指定するには、以下の手順に従ってください。
font-familyを指定するには、CSSを適用する要素を選択する必要があります。例えば、全ての要素に適用する場合は、以下のようにします。
body {
/* スタイルを適用するコード */
}font-familyを指定するには、font-familyプロパティを使用します。以下は、例として”Helvetica”というフォントを指定する方法です。
body {
font-family: "Helvetica", sans-serif;
}上記の例では、”Helvetica”というフォントが指定されています。sans-serifは、フォントが見つからない場合には代替フォントとして使用するフォントを指定するもので、セリフのない書体を意味します。他にも、フォントの種類を指定することができます。

以上の手順に従って、CSSを使用してフォントファミリーを指定することができます。
複数のfont-familyを指定するCSSの方法
複数のfont-family(フォントの種類)を指定するには、以下のように指定します。
selector {
font-family: "Font1", "Font2", sans-serif;
}上記の例では、まず最初に”Font1″というフォントが指定され、その次に”Font2″というフォントが指定されます。
もし”Font1″と”Font2″のどちらかが使用できない場合、ブラウザは代替フォントとしてsans-serifを使用します。

補足ですが複数のフォントを指定する場合、それらをカンマで区切って並べます。フォントが使用できるかどうかは、指定された順序で試されます。最後に指定された代替フォントが、どのフォントにもマッチしない場合に使用されます。
selector {
font-family: "Font1", "Font2", "Font3", sans-serif;
}上記の例では、”Font1″、”Font2″、”Font3″の順にフォントが指定され、それらが使用できない場合は代替フォントとしてsans-serifが使用されます。

以上のように、CSSを使用して複数のフォントを指定することができます。
CSSを使っておしゃれなサイトを作るためのテキストデザインには、以下のような手法があります。
サイトの見た目を変えるために、フォントを変更することができます。例えば、サンセリフ体やセリフ体などを使い分けたり、太字や斜体、カスタムフォントを使用することで、より特徴的なデザインを実現することができます。
テキストの大きさを変えることで、重要な情報を目立たせたり、レイアウトを調整することができます。また、サイト内で一貫したフォントサイズを使うことで、視認性を高めることができます。
テキストの行間を調整することで、読みやすさを改善することができます。行間を大きくしたり、小さくしたりすることで、読みやすさを調整することができます。
テキストの色を変えることで、強調したい箇所を目立たせたり、配色を調整することができます。また、背景色を変えることで、テキストを浮き出し状態にしたり、色のアクセントを加えたりすることができます。
テキストに影をつけたり、アウトラインをつけたりすることで、より効果的なデザインを実現することができます。

これらの手法をうまく組み合わせることで、より魅力的なテキストデザインを実現することができます。また、テキストデザインの一貫性を保つことで、サイト全体の統一感を出すことも大切です。
シンプルなテキストデザインのCSS作り方
シンプルなテキストデザインのCSS作り方
テキストのフォントサイズを指定することで、見た目を整えることができます。例えば、以下のようなCSSを使うことで、テキストのフォントサイズを指定することができます。
font-size: 16px;テキストのフォントカラーを指定することで、見た目を調整することができます。
例えば、以下のようなCSSを使うことで、テキストのフォントカラーを指定することができます。
color: #333;テキストの行間を指定することで、見た目を整えることができます。例えば、以下のようなCSSを使うことで、テキストの行間を指定することができます。
line-height: 1.5;テキストの配置を指定することで、見た目を調整することができます。例えば、以下のようなCSSを使うことで、テキストの配置を指定することができます。
text-align: center;
これらのCSSを組み合わせることで、シンプルなテキストデザインを作ることができます。また、他にもfont-familyやfont-weight、text-decorationなどのCSSプロパティを使うことで、より多彩なテキストデザインを実現することができます。
テキストに下線を引くCSSの方法
テキストに下線を引くには、CSSのtext-decorationプロパティを使用します。下線を引くためには、text-decorationプロパティにunderlineを指定します。以下は、テキストに下線を引くCSSの例です。
.text-underline {
text-decoration: underline;
}<p class="text-underline">ここに下線を引くテキストが入ります。</p>
また、text-decorationプロパティには、他にも斜線や上線などのスタイルを指定することもできます。以下は、斜線を引くCSSの例です。
.text-slash {
text-decoration: line-through;
}<p class="text-slash">ここに斜線を引くテキストが入ります。</p>ストライプ模様のテキスト装飾のCSS方法
ストライプ模様のテキスト装飾を作成するには、CSSのbackground-clipとbackground-sizeプロパティを使用します。以下はストライプ模様を作成するCSSの例です。
.striped-text {
background-image: linear-gradient(45deg, #000 25%, transparent 25%, transparent 75%, #000 75%);
background-clip: text;
-webkit-background-clip: text;
color: transparent;
background-size: 10px 10px;
}このCSSをHTMLの要素に適用すると、テキストがストライプ模様になります。ストライプ模様は、background-imageプロパティにlinear-gradient関数を使用して作成されています。

background-clipプロパティをtextに設定することで、ストライプ模様をテキスト内に表示することができますよ♪
また、-webkit-background-clipプロパティを使用することで、一部のブラウザでの表示にも対応します。colorプロパティをtransparentに設定することで、テキストの色を透明にし、ストライプ模様が表示されるようになります。background-sizeプロパティを設定することで、ストライプの幅や高さを指定することができます。
<h1 class="striped-text">ストライプ模様のテキスト</h1>このように、CSSのbackground-clipとbackground-sizeプロパティを使用することで、ストライプ模様のテキスト装飾を実現することができます。
テキストシャドウを実装するためには、CSSのtext-shadowプロパティを使用します。text-shadowプロパティには、次のような値を指定することができます。
text-shadow: 水平方向の距離 垂直方向の距離 影のぼかし半径 影の色;.text-shadow {
text-shadow: 2px 2px 2px rgba(0, 0, 0, 0.5);
}このCSSをHTMLの要素に適用すると、テキストに2ピクセルずつ右下に移動した影がつきます。影の色は、rgba(0, 0, 0, 0.5)という半透明の黒色になります。
<p class="text-shadow">ここにテキストが入ります。</p>.text-double-shadow {
text-shadow: 1px 1px 0px rgba(0, 0, 0, 0.5), 2px 2px 0px rgba(0, 0, 0, 0.5);
}
このCSSをHTMLの要素に適用すると、テキストに2つの影がつきます。最初の影は1ピクセルずつ右下に移動し、2つ目の影は2ピクセルずつ右下に移動します。
<p class="text-double-shadow">ここにテキストが入ります。</p>
このように、text-shadowプロパティを使用することで、テキストシャドウを簡単に実装することができます。
CSSで上下左右中央揃えを実現する方法はいくつかあります。以下にいくつかの方法を紹介します。
.container {
display: flex;
justify-content: center; /* 横方向中央揃え */
align-items: center; /* 縦方向中央揃え */
}.container {
position: relative;
}
.centered {
position: absolute;
top: 50%;
left: 50%;
transform: translate(-50%, -50%);
}.container {
display: table;
}
.centered {
display: table-cell;
vertical-align: middle;
text-align: center;
}これらの方法で、要素を上下左右中央に揃えることができます。どの方法を使うかは、実現したいレイアウトによって異なる場合があります。
テキストを中央揃えするCSSの方法
テキストを中央揃えするには、text-alignプロパティを使います。
.center {
text-align: center;
}このように、テキストを中央揃えにするには、対象となる要素(例えば、divやpタグなど)に対してtext-alignプロパティを設定し、値に「center」を指定します。

また、テキストを縦方向に中央揃えにする場合は、行の高さ(line-height)を指定することで実現できます。例えば、以下のようにします。
.center {
text-align: center;
line-height: 200px; /* 行の高さを要素の高さと同じに設定 */
}
この場合、要素の高さが200pxであれば、テキストは縦方向に中央揃えされます。ただし、要素の高さが可変である場合は、この方法は使えません。その場合は、display: flex;やpositionを使って要素を中央揃えする必要があります。
CSSでテキストを変更することで、メリハリが付くウェブサイトを作ることができます。
ただ、CSSは初心者にとっては少し複雑なものかもしれません。
例えば、大きな見出しを使ってインパクトを与えたり、フォントや色を工夫して個性を出したりすることができます。
今回は「文字の種類」「文字サイズ」「文字に対して影をつける」「文字の配置方法」をご紹介しました。
また、あなたの技術をレベルアップするお手伝いをさせて下さい。
Twitterも見てみる?
 UI HACK
UI HACK