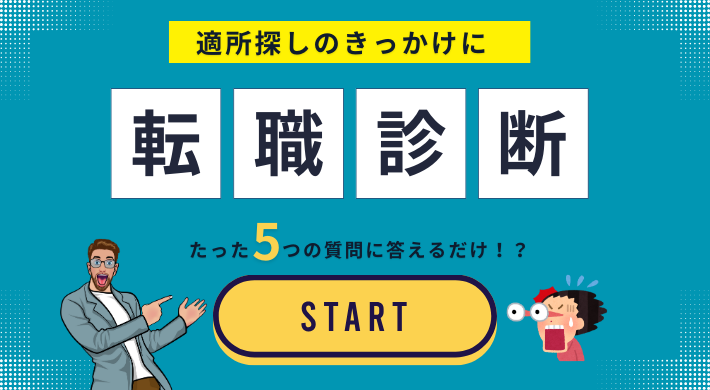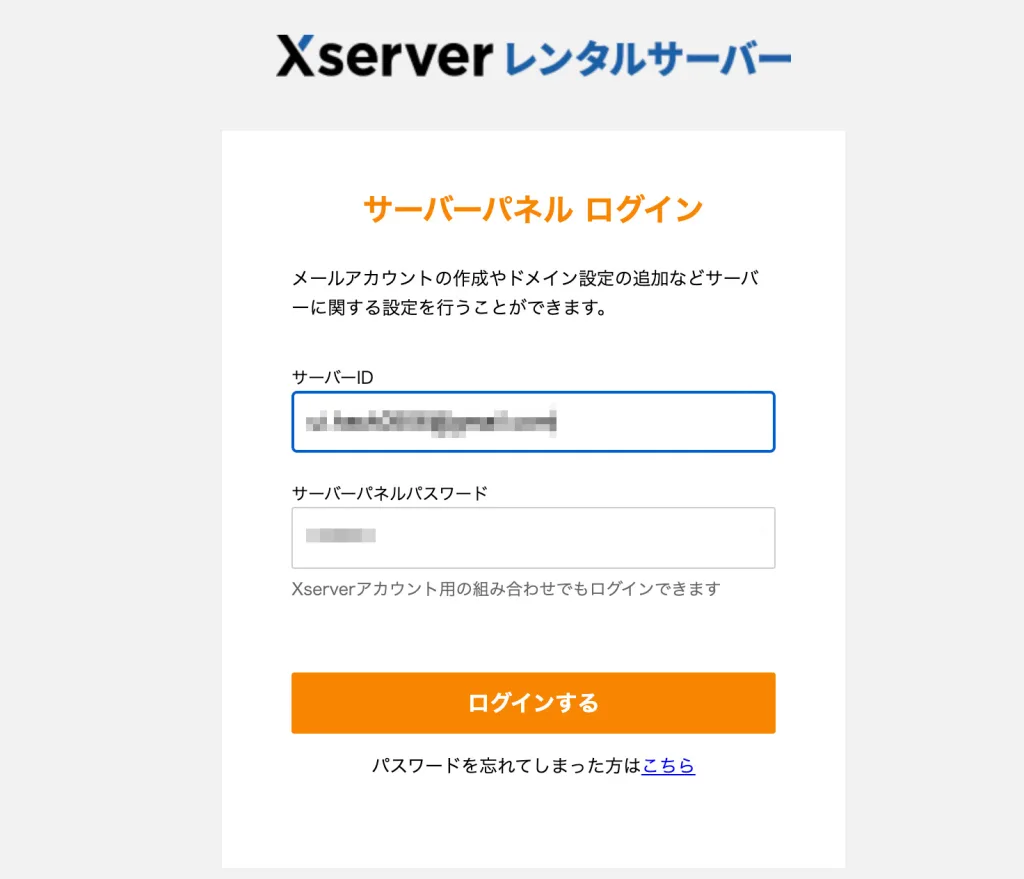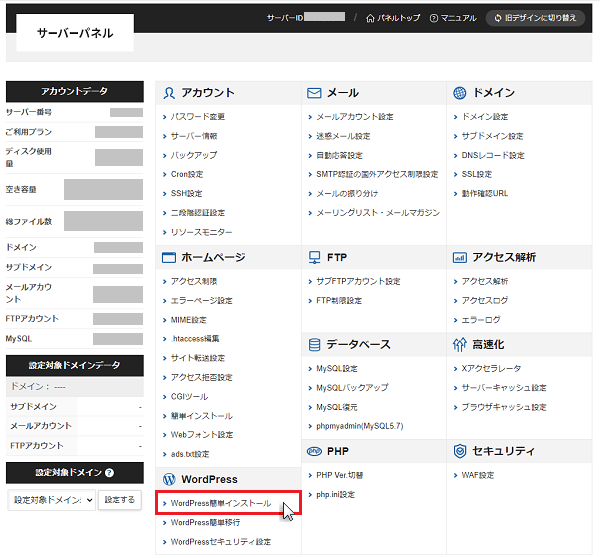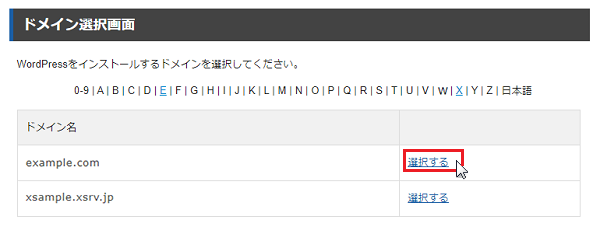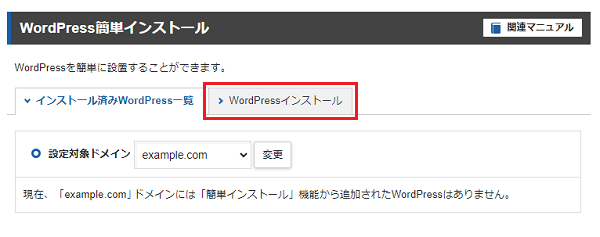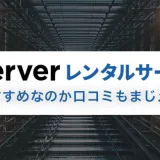※本ページはプロモーションが含まれています。
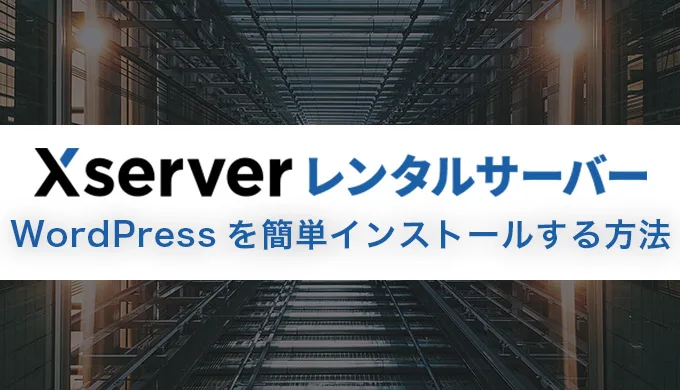
「WordPressでブログを始めたいけど正直どうしたらいいのか分からない」
「エックスサーバーで簡単にWordPressを始めれるらしいけど手順を知りたい」
・簡単インストールで何ができるかが理解できる
・エックスサーバーでのWordPressインストールを画像付きでスムーズに行えるようになります。
・インストール後のWordPressのログイン方法と記事投稿まで分かる
本記事で紹介する「エックスサーバーの簡単インストール」を実践すれば、初心者でもブログやサイトを開設できます!
なぜなら、実際に私もこの方法で本ブログを開設したからです。
記事前半では「簡単インストール」についてを、後半では「簡単インストールの手順解説」と「WordPressのログイン方法」を解説するので、じっくり読み込んでください!
こんにちは、初めての方でも理解しやすく説明しますね。エックスサーバー(Xserver)という、国内で1番人気のあるレンタルサーバーが提供している機能、WordPress簡単インストールについて説明します。
簡単インストールとは?
ウェブサイトやブログを簡単に作成できるツール「WordPress(ワードプレス)」を、手間なく導入する方法です。これを使うことで、プログラミングの知識がなくても、誰でもオリジナルのウェブサイトを立ち上げることができるんです。
簡単インストールに対応しているシステム3点をご紹介
エックスサーバーでは、ウェブサイトやウェブアプリケーションを簡単に作成できるプログラムやシステムを提供しています。これらのプログラムは、プログラミングの経験が浅い方でも、ウェブ開発を始めるのに役立ちます。以下に、いくつかの簡単にインストールできるシステムを紹介します。
①WordPress(ワードプレス)
WordPressは、ウェブサイトやブログを作成するための非常に人気のあるプラットフォームです。エックスサーバーでは、WordPressを簡単にセットアップできます。これにより、ウェブサイトのコンテンツを管理しやすくなります。
②EC-CUBE(イーシーキューブ)
日本で非常に人気のあるオープンソースのEC(電子商取引)プラットフォームです。EC-CUBEを使用することで、オンラインショップを比較的簡単に作成・運営することができます。
③PukiWiki(プキウィキ)
PukiWikiは主に技術者やプログラマー、オープンソースプロジェクト、ドキュメンテーションの作成、個人のメモなど、さまざまな用途で利用されています。ウェブページの共同編集や情報共有を簡単に行いたい場合に役立つツールとして広く使用されています。
Xserver(エックスサーバー)ではプログラミングの知識がなくてもWordPressを簡単にインストールできます。

早速、この章では、「WordPressの簡単インストール」の手順を解説します。簡単6STEPで出来るので試して見て下さい。プログラムの経験が浅い方でも、ぜひ試してみてください。
エックスサーバーのサーバーパネルにログイン
エックスサーバーのサーバーパネルにログインしてWordPressを簡単インストール
インストールしたいドメインを選択して右タブの「Wordpressインストール」をクリック
必要な情報を入力して確認画面へ進む
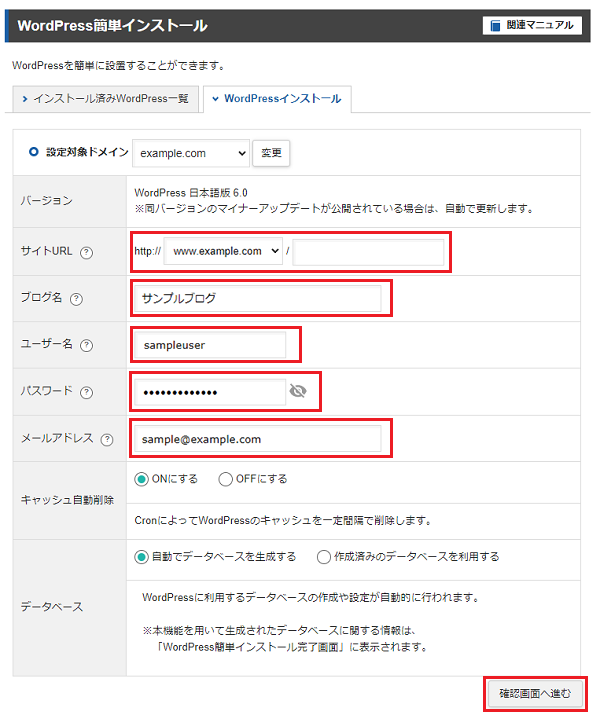
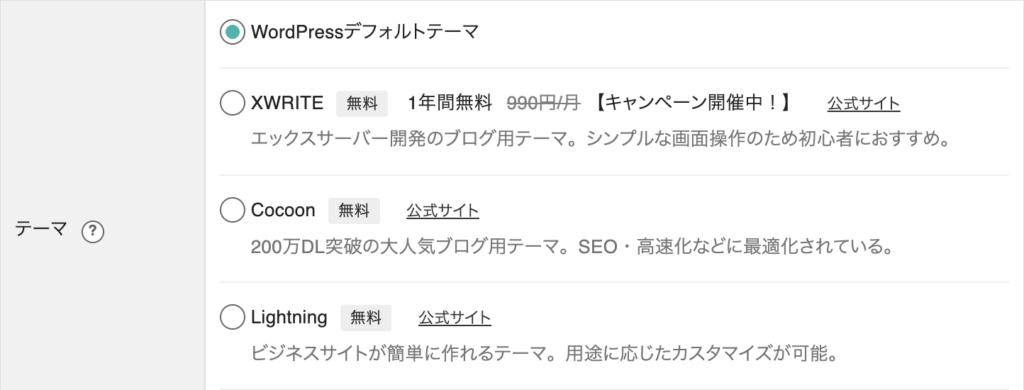
| サイトURL | 基本は、何も入力しなくても大丈夫です。 |
| ブログ名 | あなたのブログまたはウェブサイトのタイトルです。 |
| ユーザー名 | WordPress管理画面にログインするためのユーザー名です。 |
| パスワード | WordPress管理画面へのログインに必要なパスワードです。 |
| メールアドレス | WordPressからの通知やリセットパスワードのために使われます。 |
| キャッシュ自動削除 | WordPressのキャッシュはウェブサイトのパフォーマンスを向上させるために使用されます。ここで「ONにする」を選択すると、一定の時間間隔でキャッシュが自動的にクリアされます。これはサーバーの設定で管理できます。 |
| データベース | WordPressはデータベースを使用してウェブサイトの情報を保存します。新しいデータベースを作成したい場合は「自動でデータベースを生成する」を選択します。 ※ただし、既存のデータベースを使用したい場合は、注意して「作成済みのデータベースを利用する」を選択してください。 |
| テーマ | 同時にテーマもインストールできます。 初めての方は「Cocoon」がオススメ |

上記の赤枠に囲んだ項目を入力して下さい。
※パスワードは半角7文字以上16文字以内で入力してください。
上記の「STEP4」の項目を最後に確認して「インストールする」をクリック
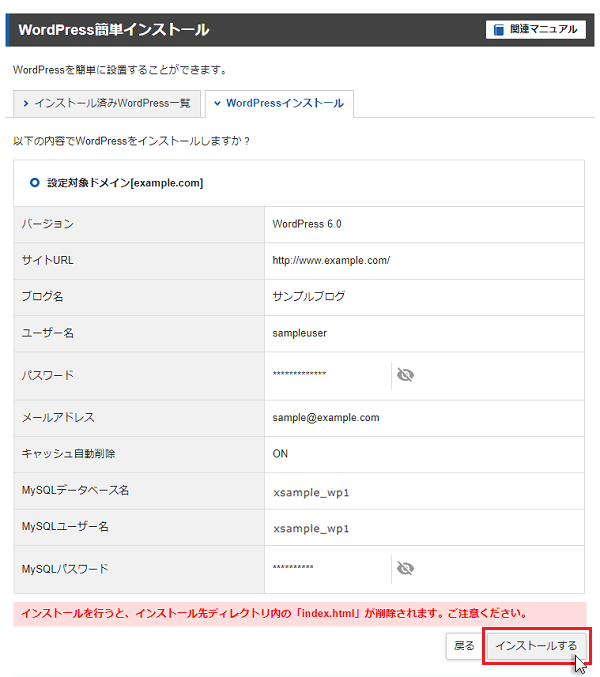
設置完了!最後に管理画面のURLからWordPressにログインしてみましょう。
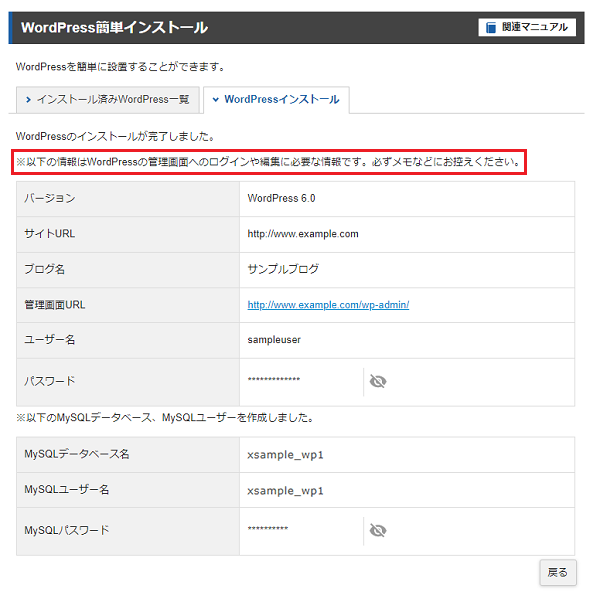
皆様お待たせしました。続いてWordPressをインストールしたら、次に行うのはWordPressの管理画面にログインして行きましょう。以下では、Xserverで簡単にインストールしたWordPressへのログイン方法を説明します。
前の章(Xserver(エックスサーバー)のWordPress簡単インストールの手順解説 STEP6)で解説した以下3点は覚えてますか?
- 管理画面のURL
- ユーザー名
- パスワード

以下にWordPressのログイン方法を説明します。
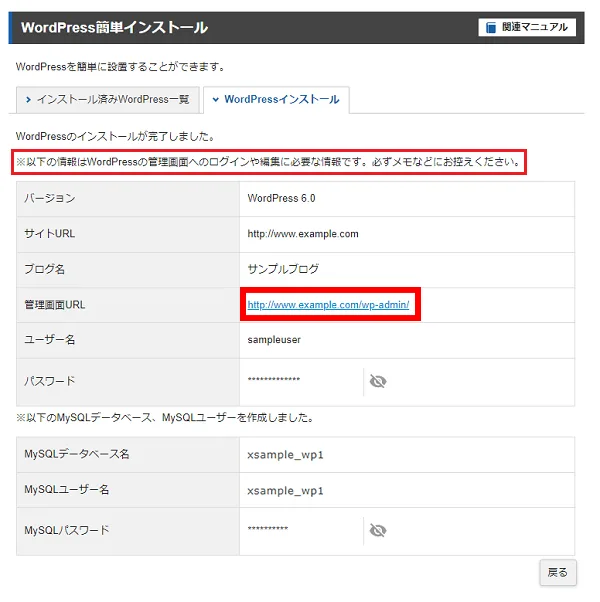
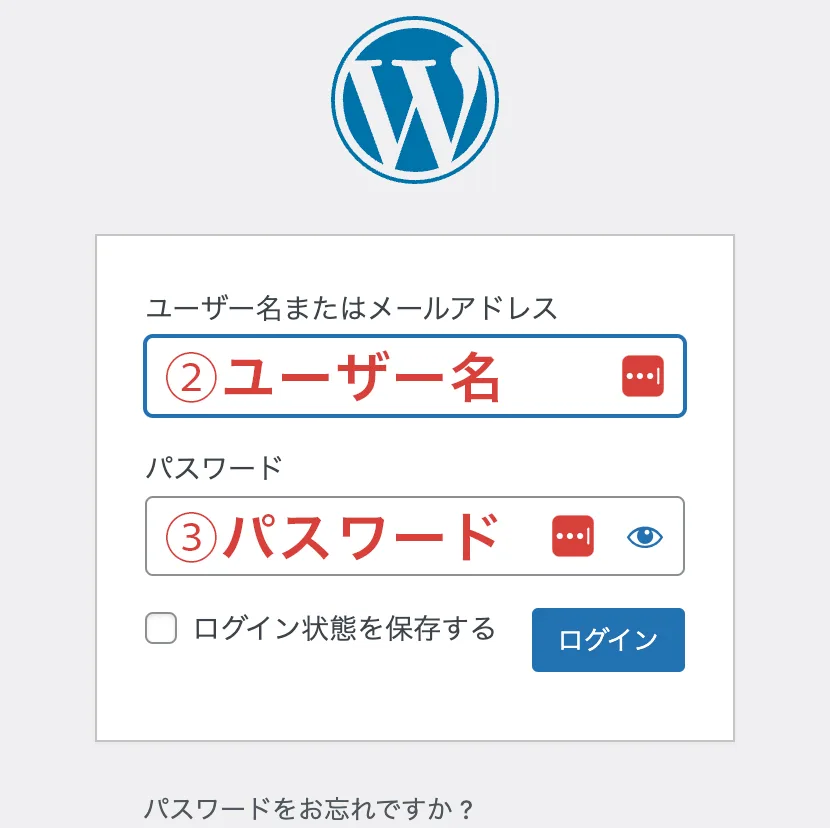
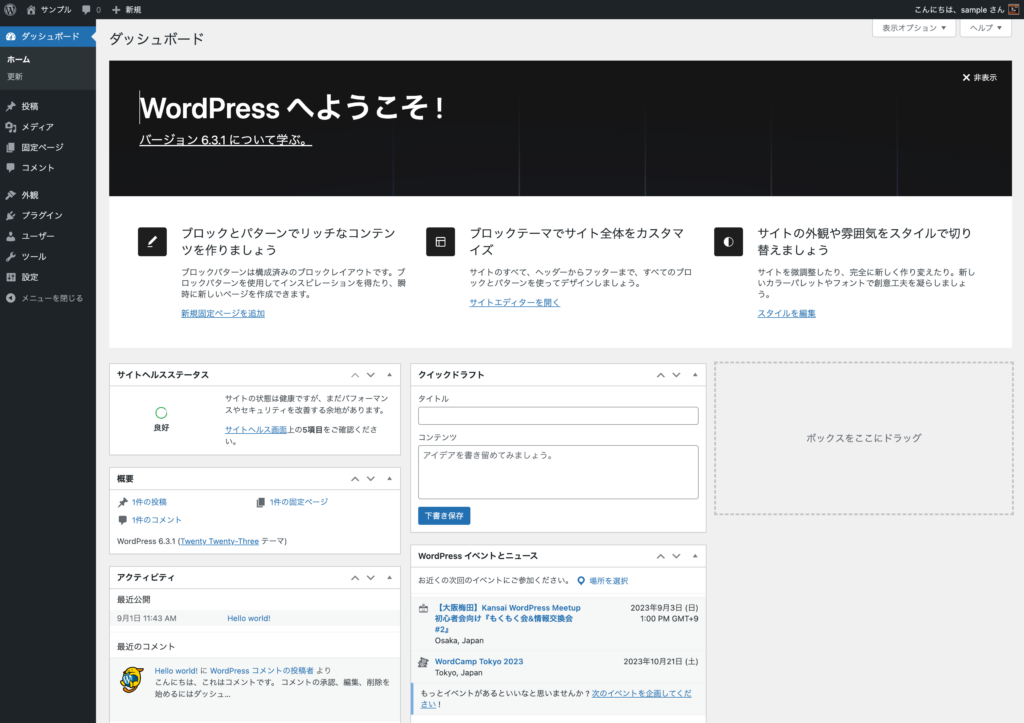

無事ログインできました?もしログインできない場合は「②ユーザー名」「③パスワード」を見直しましょう。
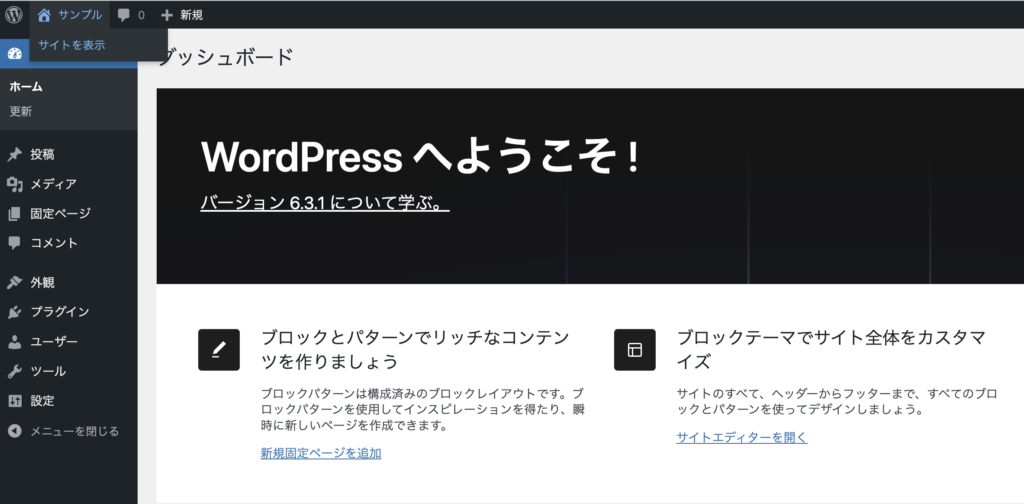

左上の「W」のアイコンの右側をホバーすると「サイトを表示」という項目が出てきます。一度クリックして見ましょう。
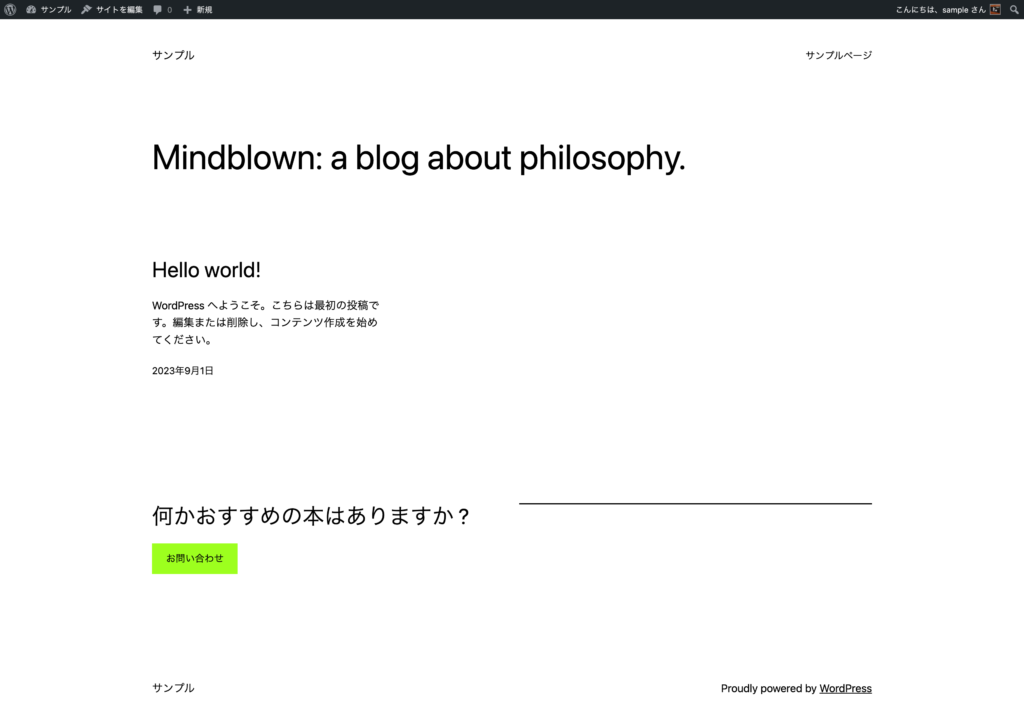

上記の画像のようなページが出てきましたか?最初インストールしたテーマによって画面が違うので内容が違うことがあっても全然OKです。

今回は、Xserver(エックスサーバー)でWordPressを簡単インストールする方法についてご紹介しました。
それでは、最後にもう一度、おさらいしましょう。
- 簡単インストールについて
- 簡単インストールの手順解説
- 簡単インストールしたWordPressのログイン方法
もう一度、最初から「Xserver(エックスサーバー)でWordPressを簡単インストールしてみよう」を読む↑
Twitterも見てみる?
 UI HACK
UI HACK